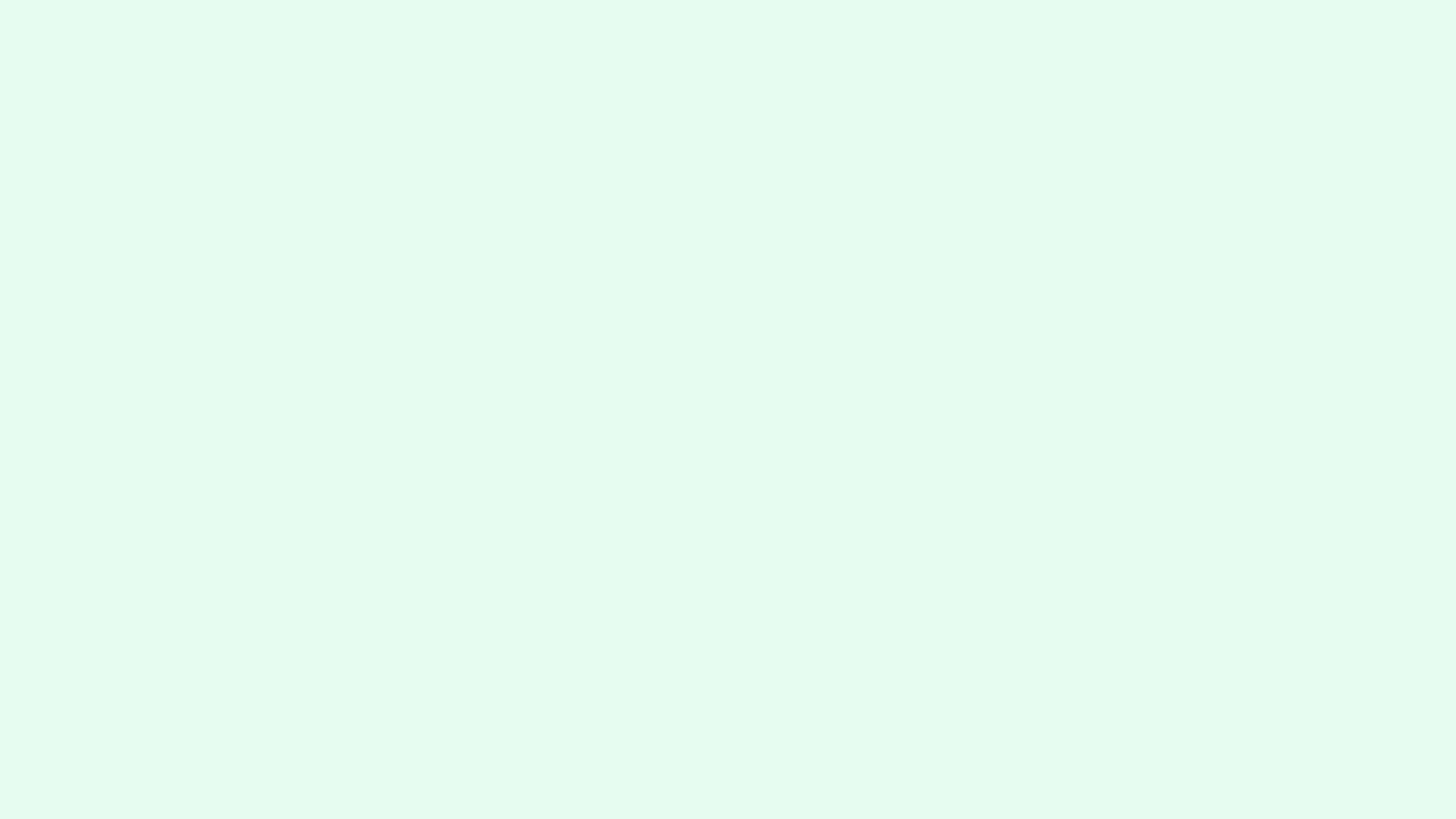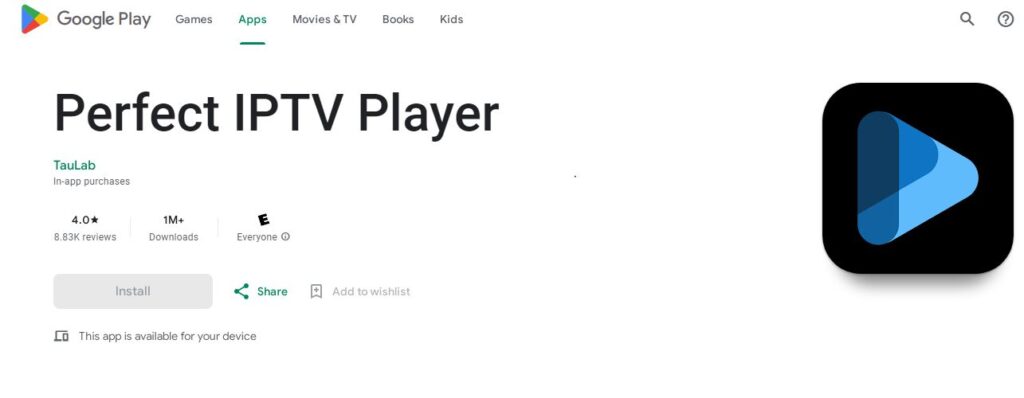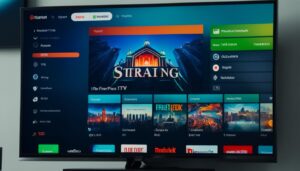Are you tired of limited TV channels and paying exorbitant cable bills? Do you want to customize your streaming experience and access a wide range of content from around the world? Look no further than IPTV, the revolutionary technology that allows you to stream your favorite shows, movies, and live TV channels directly to your preferred application. But how can you install IPTV on your chosen device? And what application should you use for the best streaming experience? In this comprehensive guide, we will walk you through the step-by-step process of installing IPTV on your chosen application, whether it’s a Fire TV Stick, Android device, Apple/iOS device, Smart TV, Mag Box, Windows computer, or MacBook. Get ready to unlock a world of endless entertainment and transform the way you watch TV.
Key Takeaways:
- Discover the step-by-step process of installing IPTV on your preferred application
- Explore different IPTV compatible devices such as the Fire TV Stick, Android, Apple/iOS, Smart TV, Mag Box, Windows, and MacBook
- Learn about the best applications for IPTV streaming and how to configure them
- Enjoy a wide range of content from around the world with IPTV
- Transform your TV watching experience and say goodbye to limited channels and high cable bills
Preparations for IPTV Installation
Before you can start enjoying IPTV on your preferred application, it’s important to make a few preparations. Here are some key steps to ensure a smooth installation process:
1. Stable Internet Connection
To ensure uninterrupted streaming, it’s crucial to have a stable and reliable internet connection. A high-speed connection is recommended for the best IPTV experience. You can check your internet speed using online tools to ensure it meets the minimum requirements for streaming.
2. Gather Necessary Information
Prior to installation, gather all the necessary information, including:
- Your IPTV subscription credentials: Make sure you have your username and password handy. These will be required during the installation process.
- Playlist URL: Obtain the playlist URL provided by your IPTV service provider. This is needed to access the IPTV channels and content.
- EPG URL (Electronic Program Guide): If your IPTV service offers an EPG, collect the EPG URL as well. This will enable you to access the program guide for a user-friendly viewing experience.
With a stable internet connection and the necessary information on hand, you’re now ready to install IPTV on your preferred application.
Next, we will guide you through the installation process specific to your chosen application. Whether you’re using a Fire TV Stick, Android device, Apple/iOS device, Smart TV, Mag Box, Windows computer, or MacBook, we’ve got you covered.
Installing IPTV on Fire TV Stick
The Fire TV Stick is a popular choice for streaming IPTV. To install IPTV on your Fire TV Stick, you need to download and install the IPTV Smarters app. Once installed, you can configure the app by entering your IPTV subscription details, including the playlist URL, username, and password. The app will then load your IPTV channels and content.
If you’re seeking a convenient and user-friendly way to stream IPTV on your Fire TV Stick, the IPTV Smarters app is an excellent option. With its intuitive interface and robust features, this app enhances your IPTV experience by providing a seamless and fluid viewing experience.
Here is a step-by-step guide to installing IPTV on your Fire TV Stick using the IPTV Smarters app:
Step 1: Download and Install IPTV Smarters App
First, you need to download the IPTV Smarters app from the Amazon Appstore. To do this:
- Power on your Fire TV Stick and navigate to the home screen.
- Go to the Search option in the menu.
- Type “IPTV Smarters” in the search bar.
- Select the IPTV Smarters app from the search results.
- Click on the Download button to install the app on your device.
Step 2: Configure IPTV Smarters App
Once the IPTV Smarters app is installed, it’s time to configure it with your IPTV subscription details. Follow these steps:
- Launch the app from the Apps section on your Fire TV Stick home screen.
- On the app’s home screen, click on the Settings icon at the top right corner.
- Select the Profiles option from the settings menu.
- Click on the Add Profile button.
- Enter a name for your IPTV profile.
- In the Portal URL field, enter your IPTV playlist URL.
- Provide your IPTV subscription username and password in the respective fields.
- Click on the Save button to save your profile settings.
That’s it! You have successfully installed and configured the IPTV Smarters app on your Fire TV Stick. The app will now load your IPTV channels and content, allowing you to enjoy a wide range of entertainment options right on your TV screen.
“The IPTV Smarters app offers a seamless and comprehensive IPTV streaming experience on the Fire TV Stick. With its easy-to-use interface and customizable settings, you can enhance your IPTV viewing experience and access your favorite channels and content with ease.” – IPTV Expert
In addition to providing access to IPTV channels, the IPTV Smarters app also offers features such as EPG (Electronic Program Guide), catch-up TV, and VOD (Video-On-Demand) functionality. This ensures that you never miss your favorite shows and can enjoy a wide range of on-demand content.
Installing IPTV on Android
If you have an Android device, installing IPTV is a breeze with the Perfect Player app. This user-friendly application allows you to enjoy seamless streaming of your favorite IPTV channels and content. Follow the steps below to set up IPTV on your Android device.
Step 1: Download and Install Perfect Player
To begin, navigate to the Google Play Store on your Android device and search for “Perfect Player“. Once you find the app, click on the “Install” button to download and install it onto your device.
Step 2: Configure Perfect Player
After installing Perfect Player, it’s time to configure the app with your IPTV playlist URL.
- Launch the Perfect Player app on your Android device.
- Click on the gear icon in the top right corner to access the settings menu.
- In the settings menu, select “General” and then “Playlist”.
- Under the “Playlist” section, enter your IPTV playlist URL in the designated field.
- Click on the back arrow to save your settings.
Once you have completed these steps, Perfect Player will load your IPTV channels and content, providing you with a seamless streaming experience. You can now enjoy your favorite IPTV content on your Android device.
Benefits of Using Perfect Player
“Perfect Player offers a user-friendly interface and a wide range of customization options, allowing you to tailor your IPTV streaming experience to your preferences. With its high-performance capabilities, you can enjoy smooth playback and quick channel switching.”
With the Perfect Player app, you can take your IPTV experience to the next level on your Android device. Its intuitive interface and powerful features make it a popular choice among IPTV enthusiasts.
Comparison of IPTV Player Apps for Android
| App Name | Features | Price |
|---|---|---|
| Perfect Player | Customizable interface, EPG support, fast channel zapping | Free (with ads), $2.99 (ad-free) |
| IPTV Smarters | User-friendly interface, multiple playlist support, VOD integration | Free (with ads), In-app purchases |
| TiviMate | Modern interface, multi-view support, premium features | Free (with limited functionality), $4.99/year (premium) |
Installing IPTV on Apple/iOS
Even Apple/iOS devices can support IPTV. To install IPTV on your Apple/iOS device, you need to download and install the GSE Smart IPTV app from the App Store. After installation, you can set up the app by entering your IPTV playlist URL. The GSE Smart IPTV app will then load your IPTV channels and content, providing a seamless streaming experience.
Step-by-Step Guide:
- Go to the App Store on your Apple/iOS device.
- Search for the “GSE Smart IPTV” app.
- Click on the “Get” button to download and install the app.
- Once the installation is complete, open the GSE Smart IPTV app.
- On the home screen of the app, tap on the three horizontal lines in the top-left corner to open the menu.
- In the menu, select “Remote Playlists.”
- Tap on the “Add Playlist” button.
- Choose the “Add M3U URL” option.
- Enter your IPTV playlist URL in the provided field.
- Click on the “Add” button to save the playlist.
- Go back to the home screen of the app and tap on your newly added playlist to start streaming IPTV channels.
With the GSE Smart IPTV app installed and set up on your Apple/iOS device, you can now enjoy a wide range of IPTV channels and content. Simply launch the app, select your desired playlist, and immerse yourself in the world of unlimited entertainment.
| Pros | Cons |
|---|---|
|
|
Installing IPTV on Smart TV
If you have a Smart TV, you can enjoy IPTV without the need for additional devices. Simply download and install the IPTV Smarters app from your Smart TV’s app store. After installation, you can set up the app by entering your IPTV subscription details. The IPTV Smarters app will then load your IPTV channels and content, offering a convenient way to stream IPTV on your Smart TV.
Smart TVs have revolutionized the way we consume media by integrating internet connectivity and streaming capabilities into our television sets. With the IPTV Smarters app, you can bring a world of entertainment right to your living room.
Installing IPTV on your Smart TV is a straightforward process. By following the steps outlined below, you can begin enjoying your favorite IPTV channels and content with ease:
- Open the app store on your Smart TV.
- Search for the IPTV Smarters app.
- Download and install the app.
- Launch the IPTV Smarters app.
- Enter your IPTV subscription details, including your username and password.
- Configure the app by entering your IPTV subscription details.
- Once the setup process is complete, the IPTV Smarters app will load your IPTV channels and content.
- You can now start streaming your favorite shows, movies, and live TV directly on your Smart TV.
The convenience of having the IPTV Smarters app directly on your Smart TV allows you to enjoy a seamless streaming experience without the need for additional devices or cables. Whether you’re a sports enthusiast, a movie lover, or a fan of international channels, the IPTV Smarters app provides access to a diverse range of content, ensuring there’s something for everyone.
Installing IPTV on Mag Box
To install IPTV on a Mag Box, follow these steps:
- Connect your Mag Box to your TV using an HDMI cable.
- Ensure your Mag Box is connected to the internet.
- Access the settings menu on your Mag Box.
- Select the appropriate options to configure the IPTV portal.
- Enter the IPTV portal URL provided by your IPTV provider.
- Save the settings and exit the menu.
- Restart your Mag Box to apply the changes.
Once the Mag Box is configured, it will load your IPTV channels and content, offering an immersive streaming experience.
If you encounter any issues during the setup process, refer to the user manual or contact your IPTV provider for assistance.

Quote:
“Setting up IPTV on a Mag Box is straightforward and quick. By following the provided instructions, you’ll be able to enjoy your favorite IPTV channels and content on your TV in no time.” – IPTV Expert
Installing IPTV on Windows
If you prefer watching IPTV on your Windows computer, you can do so by downloading and installing the VLC Media Player. VLC Media Player is a versatile media player that supports various audio and video formats, making it ideal for streaming IPTV content. Here’s how you can set up IPTV on Windows using VLC Media Player:
- Download and install the VLC Media Player from the official website.
- Launch VLC Media Player on your Windows computer.
- Click on the “Media” tab in the top menu and select “Open Network Stream.”
- In the “Network” tab, enter your IPTV playlist URL. This URL contains the information necessary for VLC Media Player to access your IPTV channels and content. Make sure you have the correct playlist URL from your IPTV provider.
- Click “Play.” VLC Media Player will start streaming your IPTV channels and content on your Windows computer.
With VLC Media Player, you can enjoy a seamless streaming experience on your Windows computer, exploring a wide range of IPTV channels and content.
| VLC Media Player Setup Steps |
|---|
| 1. Download and install VLC Media Player from the official website. |
| 2. Launch VLC Media Player on your Windows computer. |
| 3. Click on the “Media” tab and select “Open Network Stream.” |
| 4. Enter your IPTV playlist URL in the “Network” tab. |
| 5. Click “Play” to start streaming your IPTV channels and content. |
Benefits of Using VLC Media Player
- Wide compatibility with various audio and video formats.
- Easy-to-use interface and intuitive controls.
- Ability to stream IPTV channels and content on your Windows computer.
- Customizable settings for a personalized streaming experience.
- Support for multiple languages and subtitles.
By following these simple steps and using VLC Media Player, you can enhance your IPTV streaming experience on your Windows computer, enjoying your favorite channels and content with ease.
Installing IPTV on MacBook
To enjoy IPTV on your MacBook, you can download and install the IPTV Player designed for macOS. With this user-friendly application, you can seamlessly stream your favorite IPTV channels and content on your MacBook. Follow the simple steps below for a hassle-free setup:
- Download and Install IPTV Player: Start by downloading the IPTV Player software for macOS from the official website. Once the download is complete, open the installer file and follow the on-screen instructions to install the application on your MacBook.
- Launch IPTV Player: After the installation process, locate the IPTV Player app in your Applications folder or Launchpad. Double-click on the app icon to launch it.
- Open URL: In the IPTV Player, you need to open a URL to connect to your IPTV playlist. To do this, click on the “Open URL” option in the app’s menu.
- Enter Playlist URL: In the URL field, enter your IPTV playlist URL. This URL is provided by your IPTV provider and contains all the necessary information to access your IPTV channels and content. Make sure to enter the correct and complete URL to ensure a successful connection.
- Load IPTV Channels: Once you have entered the playlist URL, click on the “Load” button to load your IPTV channels and content. The IPTV Player will connect to the URL and retrieve the available channels for you to enjoy on your MacBook.
That’s it! You have successfully installed IPTV Player on your MacBook and set up IPTV by opening a URL and entering your playlist URL. Now you can explore and enjoy a wide range of IPTV channels and content right from your MacBook.
For an enhanced viewing experience, you can customize the player settings within the IPTV Player to suit your preferences. Additionally, the IPTV Player offers features such as channel organization, EPG (Electronic Program Guide) support, and more to enhance your IPTV streaming experience on your MacBook.
Benefits of IPTV Player:
The IPTV Player provides numerous benefits for MacBook users who want to enjoy IPTV. Some of the key advantages include:
- Easy installation and user-friendly interface
- Support for various IPTV playlist formats
- Stable and smooth streaming experience
- Customizable player settings for personalized viewing
- EPG support for program guide information
With the IPTV Player on your MacBook, you can transform your device into a powerful IPTV streaming platform, bringing all your favorite channels and content to your fingertips.
| Feature | Description |
|---|---|
| Easy Installation | The IPTV Player can be easily downloaded and installed on your MacBook, ensuring a hassle-free setup process. |
| User-Friendly Interface | The player offers a user-friendly interface, making it intuitive and effortless to navigate through your IPTV channels and content. |
| Wide Format Support | The IPTV Player supports various playlist formats, allowing you to access your IPTV content regardless of the format. |
| Stable Streaming Experience | With its robust streaming capabilities, the IPTV Player ensures a stable and uninterrupted streaming experience on your MacBook. |
| Customizable Settings | You can personalize your viewing experience by customizing the player settings according to your preferences. |
| EPG Support | The IPTV Player offers Electronic Program Guide (EPG) support, providing program guide information for easy channel selection and scheduling. |
Conclusion
Now that you have reached the end of this comprehensive installation guide, you have all the tools and knowledge you need to install IPTV on your preferred application. Whether you opt for the Fire TV Stick, Android, Apple/iOS, Smart TV, Mag Box, Windows, or MacBook, our step-by-step instructions will ensure a seamless and enjoyable streaming experience.
By following the installation process specific to your chosen device, you can unlock a world of endless entertainment with IPTV. Say goodbye to traditional cable and experience the convenience and flexibility of streaming your favorite channels and content at any time, anywhere.
Remember to ensure you have a stable internet connection and gather all the necessary information, such as your IPTV subscription credentials and playlist URL. With these in hand, you’ll be ready to embark on your IPTV journey and elevate your streaming experience to new heights.
Check other useful resources.
RIPTV Setup: How to Install IPTV for Seamless Streaming
Stream IPTV on iOS Devices Effortlessly with Cloud Stream IPTV
FAQ
What do I need before installing IPTV on my preferred application?
Before installation, it is important to ensure you have a stable internet connection and gather all the necessary information, including your IPTV subscription credentials, playlist URL, and EPG URL.
How do I install IPTV on my Fire TV Stick?
To install IPTV on your Fire TV Stick, download and install the IPTV Smarters app. Configure the app by entering your IPTV subscription details, including the playlist URL, username, and password.
Can I install IPTV on my Android device?
Yes, you can easily install IPTV on your Android device by downloading and installing the Perfect Player app from the Google Play Store. Configure the app by entering your IPTV playlist URL.
How do I install IPTV on my Apple/iOS device?
To install IPTV on your Apple/iOS device, download and install the GSE Smart IPTV app from the App Store. Set up the app by entering your IPTV playlist URL.
Is it possible to install IPTV on a Smart TV?
Yes, you can enjoy IPTV on your Smart TV by downloading and installing the IPTV Smarters app from your app store. Set up the app by entering your IPTV subscription details.
What is the process for installing IPTV on a Mag Box?
To install IPTV on a Mag Box, connect the device to your TV and configure the IPTV portal by accessing the settings menu, selecting the appropriate options, and entering the IPTV portal URL.
Can I install IPTV on my Windows computer?
Yes, you can install IPTV on your Windows computer by downloading and installing the VLC Media Player. Launch the player and set up IPTV by opening a network stream and entering your IPTV playlist URL.
How do I install IPTV on my MacBook?
To install IPTV on your MacBook, download and install the IPTV Player designed for macOS. Launch the player and set up IPTV by opening a URL and entering your IPTV playlist URL.
Are there any additional tips for installing IPTV on my preferred application?
Follow the step-by-step installation process for your chosen device to ensure a smooth and enjoyable streaming experience with IPTV.