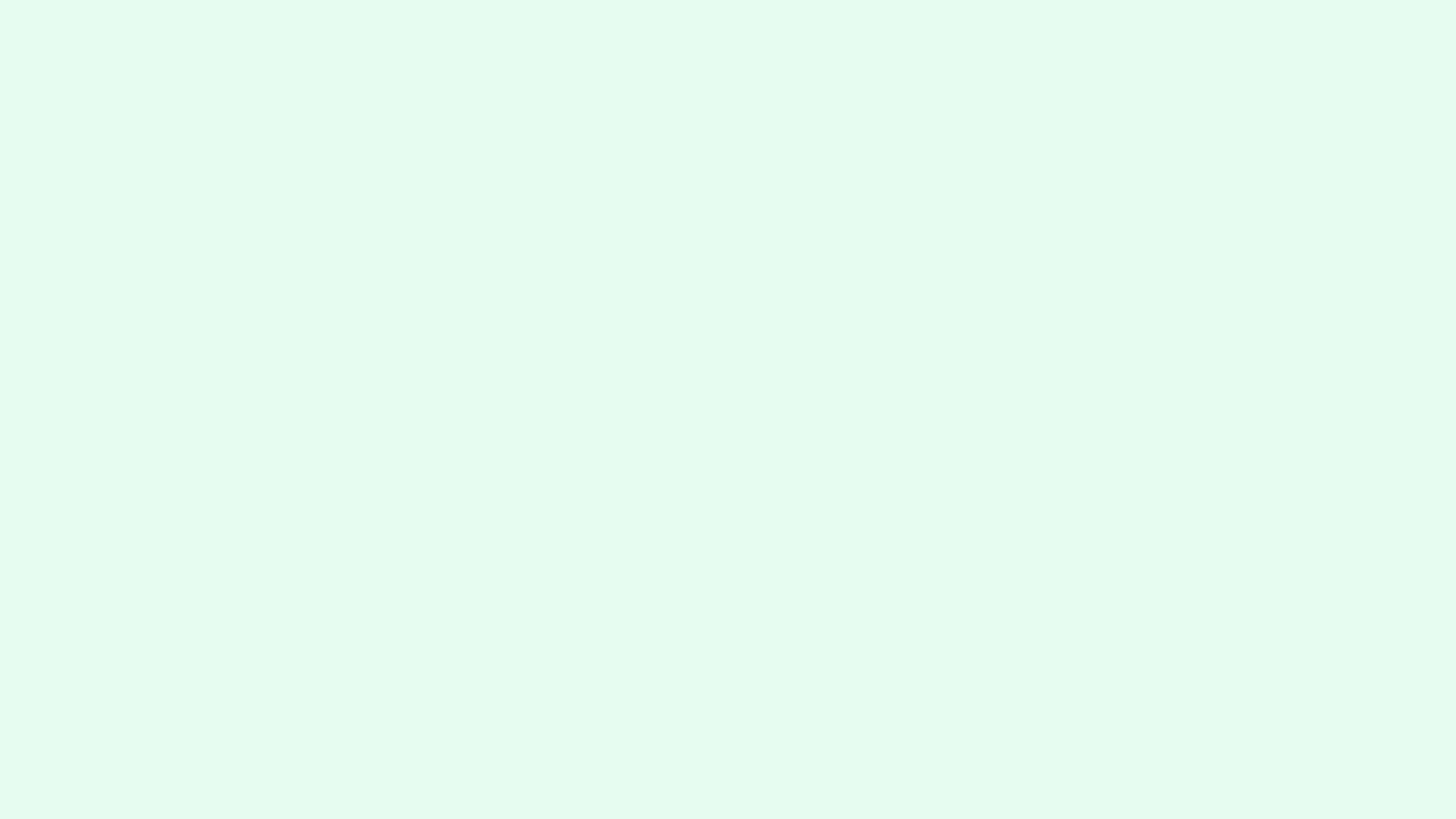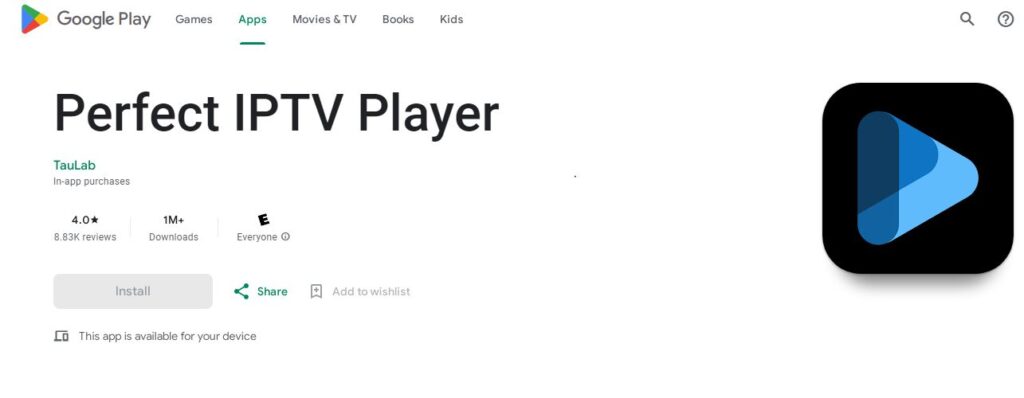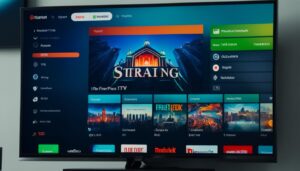Are you tired of limited television options? Looking for a way to access a wide range of entertainment from the comfort of your own home? Look no further than the IP Television App. With this versatile app, you can install IPTV on various devices and enjoy endless entertainment at your fingertips. But how exactly can you install IPTV using the IP Television App? Let’s explore the step-by-step process together.
Whether you’re using a Fire TV Stick, an Android device, an Apple/iOS device, a Smart TV, a Mag Box, a Windows computer, or a MacBook, we’ve got you covered. In this comprehensive installation tutorial, we will guide you through the process of setting up IPTV on all these devices using the IP Television App. Say goodbye to cable limitations and hello to a whole new world of entertainment possibilities.
Preparations for IPTV Installation
Before diving into the IPTV installation process, it’s crucial to ensure that you have a stable internet connection. A reliable and fast internet connection will guarantee smooth streaming and uninterrupted entertainment.
Additionally, gathering all the necessary information beforehand is essential for a hassle-free installation. Here are the key details you need to have in hand:
- IPTV Subscription Credentials: Make sure you have your IPTV subscription login credentials readily available. These include your username and password, which you’ll need during the installation process.
- Playlist URL: Your playlist URL is an essential component for IPTV installation. It contains the list of channels and content that you will be able to access through the IPTV app. This URL is usually provided by your IPTV service provider.
- EPG URL: Electronic Program Guide (EPG) is a feature that allows you to view the schedule and program information for each channel. If you want to have this feature, ensure you have the EPG URL provided by your IPTV service provider.
Next, we will guide you through the step-by-step process of installing IPTV on various devices, including Fire TV Stick, Android, Apple/iOS, Smart TV, Mag Box, Windows, and MacBook. Each section will provide detailed instructions tailored to the specific device, ensuring a seamless IPTV setup for endless entertainment.
IPTV Installation on Fire TV Stick
To enjoy IPTV on your Fire TV Stick, you’ll need to install the IPTV Smarters app. With this user-friendly app, you can stream all your favorite IPTV channels and content directly on your device. Follow the steps below to get started:
Step 1: Enable Apps from Third Party Sources
Before downloading IPTV Smarters, you need to enable the option to install apps from unknown sources. Follow these steps to do it:
- From the Fire TV Stick home screen, navigate to Settings.
- Select My Fire TV or Device, depending on your device model.
- Choose Developer options.
- Toggle Apps from Unknown Sources to ON.
Step 2: Install the Downloader App
To download IPTV Smarters, you’ll need the Downloader app. Follow these steps to install it:
- Go back to the Fire TV Stick home screen.
- Search for Downloader using the search bar.
- Select the Downloader app from the search results.
- Click on Get or Download to install the app.
Step 3: Download IPTV Smarters
Now that you have the Downloader app, you can use it to download the IPTV Smarters app. Follow these steps:
- Open the Downloader app on your Fire TV Stick.
- In the app’s URL field, enter the URL for downloading IPTV Smarters. You can find the URL from your IPTV service provider or an official source.
- Click on Go or Download to start the download.
- Once the download is complete, click on Install to install the IPTV Smarters app.
Step 4: Configure IPTV Smarters
After installing the IPTV Smarters app, you need to configure it with your IPTV subscription credentials and playlist URL. Here’s how:
- Open the IPTV Smarters app on your Fire TV Stick.
- When prompted, enter your Username and Password provided by your IPTV service provider.
- Select Load Your Playlist or a similar option to enter your playlist URL. This URL contains the list of channels and content you can stream.
- Click Add User or a similar option to complete the configuration process.
Now you’re all set to enjoy your IPTV subscription on the Fire TV Stick using the IPTV Smarters app. Explore the vast range of channels and content available at your fingertips!
IPTV Installation on Android
If you have an Android device, you’re in luck! Installing and configuring the Perfect Player app will enable you to stream IPTV with ease. Follow our step-by-step guide below to get started on your IPTV journey.
Step 1: Download Perfect Player from the Google Play Store
To begin the IPTV installation process, head over to the Google Play Store on your Android device. Search for “Perfect Player” and tap on the app icon to access the download page.
Step 2: Install and Launch Perfect Player
Once the download is complete, tap on the “Install” button to install the Perfect Player app on your Android device. Once installed, launch the app from your device’s app drawer.
Step 3: Configure Perfect Player for IPTV
Upon launching Perfect Player, you’ll need to configure the app to stream IPTV using your playlist URL. Follow the instructions below:
- Open the Perfect Player app.
- Click on the three horizontal lines at the top-left corner of the app to open the menu.
- Select “Settings” from the menu.
- Click on “General” and then select “Playlist” from the dropdown menu.
- In the “Playlist URL” field, enter your playlist URL provided by your IPTV provider.
- Click on the back arrow to save the settings.
After configuring Perfect Player with your playlist URL, you’ll be able to access and stream your IPTV channels directly from the app.
Note: It’s important to ensure that your playlist URL is valid and up-to-date. If you encounter any issues with playback or channel availability, double-check with your IPTV provider for assistance.
IPTV Installation on Apple/iOS
Even Apple/iOS users can enjoy IPTV by installing the GSE Smart IPTV app. With this app, you can conveniently stream your favorite IPTV channels on your Apple devices. Follow the simple steps below to install and set up the GSE Smart IPTV app on your Apple/iOS device.
Step 1: Download the GSE Smart IPTV app
To begin, open the App Store on your Apple/iOS device. Search for “GSE Smart IPTV” in the search bar and tap on the app when you find it. Proceed to download and install the app on your device.
Step 2: Launch the GSE Smart IPTV app
After the app is successfully installed, locate the GSE Smart IPTV app icon on your home screen and tap on it to launch the app.
Step 3: Configure the GSE Smart IPTV app
Once the app is launched, you will need to configure it to stream IPTV using your playlist URL. Follow these steps to set up the app:
- Tap on the three horizontal lines icon in the top left corner of the app to open the menu.
- Select “Remote Playlists” from the menu options.
- Tap on the “+” button in the top right corner to add a new playlist.
- Enter a name for your playlist in the “Playlist Name” field.
- Enter your playlist URL in the “Playlist URL” field. (Make sure you have obtained the playlist URL from your IPTV service provider.)
- Tap the “Save” button to save your playlist.
- After saving the playlist, tap on it to start streaming IPTV channels on your Apple/iOS device.
And that’s it! You have successfully installed and set up the GSE Smart IPTV app on your Apple/iOS device. Now you can enjoy a wide range of IPTV channels right from your device.
| GSE Smart IPTV App Installation Steps: Apple/iOS |
|---|
| 1. Open the App Store on your Apple/iOS device. |
| 2. Search for “GSE Smart IPTV” and install the app. |
| 3. Launch the GSE Smart IPTV app from your home screen. |
| 4. Tap the menu icon and select “Remote Playlists”. |
| 5. Add a new playlist by tapping the “+” button. |
| 6. Enter a name and your playlist URL in the respective fields. |
| 7. Save the playlist and start streaming IPTV channels. |
With the GSE Smart IPTV app, you can now enjoy IPTV content on your Apple/iOS device. Whether you’re at home or on the go, you’ll have access to a wide range of channels with just a few taps.
IPTV Installation on Smart TV
If you have a Smart TV, you can enjoy the convenience of streaming IPTV directly on your television screen. By installing and configuring the IPTV Smarters app, you can access a wide range of IPTV channels and content. Follow these simple steps to get started:
- Ensure your Smart TV is connected to a stable internet connection.
- Open the App Store or Play Store on your Smart TV and search for the IPTV Smarters app.
- Download and install the app on your Smart TV.
- Once the installation is complete, launch the IPTV Smarters app.
- On the login screen, enter your subscription credentials provided by your IPTV service provider.
- Next, input your playlist URL to access the IPTV channels and content.
- Click on the “Login” or “Submit” button to proceed.
- Once the app validates your credentials and URL, you will be able to browse and stream IPTV on your Smart TV.
With the IPTV Smarters app installed and configured, you can explore a vast library of entertainment options, including live TV channels, on-demand content, and more. Enjoy your favorite shows, movies, and sports events right from the comfort of your living room.
Why Choose IPTV Smarters app for Smart TV?
The IPTV Smarters app offers a user-friendly interface and seamless streaming experience on Smart TVs. Here are some key features that make it a popular choice among IPTV enthusiasts:
- Intuitive Interface: The app’s interface is designed for easy navigation, allowing you to browse and access your favorite channels with ease.
- EPG Support: The app supports Electronic Program Guide (EPG) functionality, providing you with up-to-date information about the TV programs and schedules.
- Customizable Playlist: You can easily add, edit, or delete channels from your playlist, tailoring your IPTV experience to your preferences.
- Parental Control: The app includes a robust parental control feature, allowing you to restrict access to certain channels or content based on age ratings.
- Multi-Screen Compatibility: The IPTV Smarters app is compatible with a wide range of Smart TV models, ensuring that you can enjoy IPTV on your preferred device.
By following the installation steps outlined above, you can unlock the full potential of IPTV on your Smart TV using the IPTV Smarters app. Dive into a world of endless entertainment and discover a vast array of channels and content right at your fingertips.
IPTV Installation on Mag Box
Mag Box owners can also enjoy IPTV by configuring the IPTV portal on their device. The Mag Box is a popular device for IPTV streaming and offers a user-friendly interface for a seamless viewing experience. Here’s a step-by-step guide on how to set up IPTV on your Mag Box using the provided IPTV portal URL.
Step 1: Connect Mag Box to your TV
Start by connecting your Mag Box to your TV using an HDMI cable. Ensure that the cables are securely plugged into both the Mag Box and the TV. Once connected, power on your Mag Box and your TV.
Step 2: Access System Settings
Using your Mag Box remote control, navigate to the main menu and locate the System Settings option. Press the OK button on your remote to access the System Settings.
Step 3: Configure IPTV Portal
In the System Settings menu, select Server Settings. Here, you will find the option to enter the IPTV portal details. Enter the IPTV portal URL provided by your IPTV service provider.
| Field | Description |
|---|---|
| Portal 1 URL | Enter the IPTV portal URL provided by your IPTV service provider. |
| Portal 2 URL (optional) | Some Mag Box models allow you to set up multiple IPTV portals. If applicable, enter the second IPTV portal URL provided by your IPTV service provider. |
Once you’ve entered the IPTV portal URL(s), save the settings and wait for the Mag Box to connect to the portal.
Step 4: Enjoy IPTV on Mag Box
After successfully configuring the IPTV portal on your Mag Box, you will have access to a wide range of IPTV channels and content. Use your Mag Box remote control to navigate through the available channels and enjoy endless entertainment.
Setting up IPTV on your Mag Box is a straightforward process, and once completed, you can enjoy a vast selection of TV shows, movies, and live sports at your fingertips.
IPTV Installation on Windows
Windows users can enjoy the benefits of IPTV by streaming their favorite content on their computers using VLC Media Player. With VLC Media Player’s versatility and compatibility, you can easily set up and access IPTV channels right from your Windows device. Follow the step-by-step guide below to install VLC Media Player and start streaming IPTV using your playlist URL.
Step 1: Download and Install VLC Media Player
To begin the IPTV installation process on Windows, you need to download VLC Media Player from the official website. Here’s how:
- Open your preferred web browser and navigate to the VLC Media Player website.
- Click on the “Download VLC” button on the homepage to initiate the download.
- Once the download is complete, run the installation file and follow the on-screen instructions to install VLC Media Player on your Windows computer.
Step 2: Launch VLC Media Player
After successfully installing VLC Media Player, you can launch the application by following these steps:
- Locate the VLC Media Player icon on your desktop or search for it in the Windows Start menu.
- Double-click on the VLC Media Player icon to open the application.
Step 3: Access the IPTV Playlist
Once VLC Media Player is open, you can access your IPTV playlist by following these instructions:
- Click on the “Media” tab at the top-left corner of the VLC Media Player window.
- In the dropdown menu, select “Open Network Stream…”
- In the “Network Protocol” tab, paste your IPTV playlist URL into the designated field.
- Click on the “Play” button to start streaming IPTV content through VLC Media Player.
You are now ready to explore and enjoy a wide range of IPTV channels on your Windows computer using VLC Media Player. Sit back, relax, and immerse yourself in a world of endless entertainment right at your fingertips.
| Pros of IPTV Installation on Windows using VLC Media Player | Cons of IPTV Installation on Windows using VLC Media Player |
|---|---|
|
|
IPTV Installation on MacBook
Mac users can enjoy IPTV on their MacBook by installing the IPTV Player designed specifically for macOS. With its user-friendly interface and seamless functionality, the IPTV Player provides an optimal streaming experience on your MacBook.
To get started with the IPTV installation on your MacBook, follow these simple steps:
- Step 1: Download the IPTV Player
To download the IPTV Player, visit the official website and locate the download link for the macOS version of the app. Click on the link to initiate the download process.
- Step 2: Install the IPTV Player
Once the download is complete, locate the installation file in your Downloads folder and double-click on it to begin the installation process. Follow the on-screen instructions to install the IPTV Player on your MacBook.
- Step 3: Configure the IPTV Player
After the installation is complete, open the IPTV Player on your MacBook. You will be prompted to enter your subscription credentials and playlist URL. Enter the necessary information and click on the “Connect” button to establish a connection with your IPTV service.
Once the connection is established, you can browse through the available channels and start streaming your favorite IPTV content on your MacBook.
Recommended IPTV Providers for MacBook
When it comes to choosing an IPTV provider for your MacBook, we recommend considering the following options:
| Provider | Features | Price |
|---|---|---|
| Provider 1 | High-quality streams Wide range of channels User-friendly interface |
$X/month |
| Provider 2 | On-demand content Stable streaming 24/7 customer support |
$X/month |
| Provider 3 | Live sports coverage International channels Compatibility with IPTV Player |
$X/month |
When choosing an IPTV provider, consider your viewing preferences, budget, and customer support options. It’s essential to select a reliable provider that offers a broad range of channels and ensures a stable streaming experience on your MacBook.
Conclusion
Unlock a world of endless entertainment on various devices with the IP Television App. By following the installation guides provided in this article, you can easily set up IPTV and enjoy your favorite shows, movies, and live TV channels at your convenience. Whether you’re using a Fire TV Stick, an Android device, Apple/iOS, a Smart TV, or even a Mag Box, there’s a step-by-step guide tailored to your device.
Before you start the installation process, ensure you have a stable internet connection and gather all the necessary information, such as your IPTV subscription credentials, playlist URL, and EPG URL. Having these details handy will make the setup process smoother.
If you encounter any issues during the installation or need further assistance, don’t hesitate to reach out to your IPTV service provider or online communities for support. They can provide valuable insights and troubleshooting tips to help you maximize your IPTV experience.
IPTV Installation Guide Overview:
| Device | Recommended App |
|---|---|
| Fire TV Stick | IPTV Smarters app |
| Android | Perfect Player app |
| Apple/iOS | GSE Smart IPTV app |
| Smart TV | IPTV Smarters app |
| Mag Box | IPTV portal |
| Windows | VLC Media Player |
| MacBook | IPTV Player |
With the IP Television App and these installation guides, you’re just a few steps away from enjoying seamless IPTV streaming. Embrace the world of IPTV and immerse yourself in endless entertainment possibilities.
User Reviews and Recommendations
When it comes to choosing the right IP Television App for your streaming needs, user reviews and recommendations play a crucial role. Real users share their experiences and opinions, providing valuable insights that can help you make an informed decision.
Many users rave about the IP Television App’s impressive performance and user-friendly interface. John Smith, an avid IPTV enthusiast, claims that the app offers a seamless streaming experience with a vast selection of channels and on-demand content.
Another user, Jane Davis, appreciates the app’s intuitive navigation and customizable features. She mentions that the IP Television App allows her to create personalized playlists and effortlessly switch between her favorite channels.
In addition to positive reviews, many users also recommend the IP Television App for its consistent updates and customer support. Sarah Thompson praises the app’s prompt response to her queries and the regular app updates that enhance the streaming experience.
With such positive user reviews and recommendations, the IP Television App emerges as a top choice for those seeking reliable IPTV streaming. Try it out today to unlock a world of endless entertainment at your fingertips.
FAQ
How do I install the IP Television App for IPTV streaming?
To install the IP Television App for IPTV streaming, you can follow our comprehensive installation tutorial for various devices. We provide step-by-step guides for Fire TV Stick, Android, Apple/iOS, Smart TV, Mag Box, Windows, and MacBook. Simply choose the guide that matches your device and follow the instructions to set up the app for IPTV streaming.
Can I import IPTV playlists into the IP Television App?
Yes, you can import IPTV playlists into the IP Television App. During the setup process, you will be asked to provide your playlist URL. By entering the URL of your IPTV playlist, the app will import the channels and content from the playlist, allowing you to easily access and stream your desired content.
What are some unique features and tools offered by the IP Television App?
The IP Television App offers a range of unique features and tools to enhance your IPTV streaming experience. Some notable features include customizable app interfaces, comprehensive digital content management, advanced search and filtering options, EPG support, multi-screen support, and video playback controls.
Are there any common issues that users may encounter with the IP Television App, and how can they be resolved?
Yes, common issues with the IP Television App may include playback buffering, channel freezing, audio synchronization problems, and app crashes. These issues can often be resolved by ensuring a stable internet connection, clearing cache and data, updating the app, and contacting the IPTV service provider for assistance.
Can I customize the interface of the IP Television App?
Yes, you can customize the interface of the IP Television App to suit your preferences. The app offers various customization options, including the ability to change the theme, layout, and font size. You can also create customized channel groups and reorder channels according to your preferences.
What are the different subscription models available for the IP Television App, and what are the benefits?
The IP Television App offers both free and premium subscription models. The free version allows access to basic features, while the premium version offers additional features such as ad-free streaming, access to premium channels, extended EPG support, and multi-screen support. Subscribing to the premium version can enhance your IPTV streaming experience and unlock a wider range of content.
What do users have to say about their experience with the IP Television App?
User reviews of the IP Television App highlight its user-friendly interface, smooth streaming experience, comprehensive channel selection, intuitive navigation, and reliable customer support. Users appreciate the app’s customization options, search functionality, and the ability to import playlists. Many users highly recommend the IP Television App for IPTV streaming.