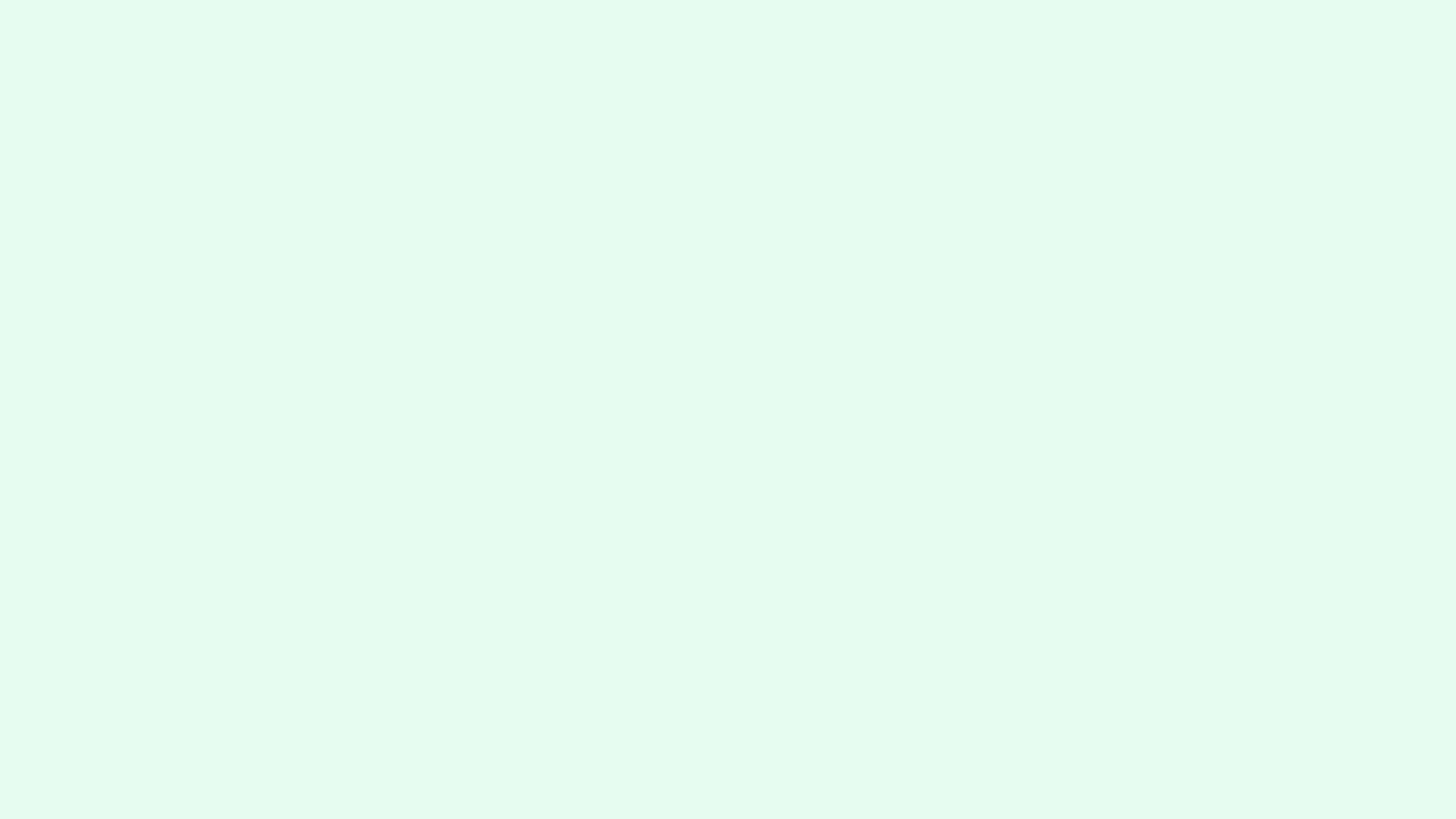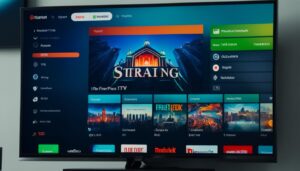Are you looking for the ultimate streaming experience with your IPTV playlist? Wondering how to install OTT Navigator, the popular IPTV app, on your preferred device? Look no further! In this article, we will guide you through the step-by-step process of installing OTT Navigator IPTV and importing playlists from your IPTV provider.
Whether you’re using an Android-based device, a smart TV, or a PC/Mac, we’ve got you covered. Get ready to take your streaming game to the next level with OTT Navigator and Strong IPTV.
Key Takeaways
- Learn how to install OTT Navigator IPTV on various devices
- Discover the benefits of using OTT Navigator for your IPTV streaming
- Find out how to set up OTT Navigator with your IPTV provider’s playlist
- Troubleshoot common issues you may encounter with OTT Navigator IPTV
- Explore ways to personalize your OTT Navigator viewing experience
Benefits of Using OTT Navigator IPTV
When it comes to enjoying your favorite TV shows and movies, OTT Navigator IPTV offers a range of incredible benefits and features that enhance your viewing experience. Whether you’re a fan of live TV, or you prefer to stream multiple channels at once, OTT Navigator has got you covered.
Let’s take a closer look at some of the key advantages of using OTT Navigator IPTV:
Live TV at Your Fingertips
With OTT Navigator, you can access a vast selection of live TV channels, so you never miss out on your favorite shows or sporting events. From news and sports to entertainment and lifestyle, there’s something for everyone.
Multiple Streams for Ultimate Convenience
Do you have multiple devices or family members who all want to watch their favorite shows at the same time? With OTT Navigator, you can stream up to 9 different channels simultaneously, ensuring everyone gets to enjoy their preferred content.
Channel Sorting for Personalized Viewing
Customize your channel lineup with OTT Navigator’s channel sorting feature. This allows you to reorganize and prioritize your channels based on your personal preferences, making it easier than ever to navigate through your content.
Program Reminders to Never Miss a Show
OTT Navigator’s program reminder feature ensures that you never miss an episode of your favorite TV show. Simply set reminders for upcoming programs, and the app will alert you when it’s time to tune in.
Parental Control for Safer Viewing
For parents looking to create a safe viewing environment for their children, OTT Navigator offers robust parental control options. Take control over what content your children can access, ensuring they only watch age-appropriate programs.
Picture-in-Picture (PiP) Mode for Multitasking
OTT Navigator supports Picture-in-Picture (PiP) mode, allowing you to multitask while watching your favorite content. Whether you’re browsing the web, checking emails, or chatting with friends, you can continue watching your show in a small window.
| Benefits | Features |
|---|---|
| Live TV | Access a wide range of live TV channels |
| Multiple Streams | Stream up to 9 different channels simultaneously |
| Channel Sorting | Organize channels based on personal preferences |
| Program Reminder | Set reminders for upcoming programs |
| Parental Control | Ensure safe and age-appropriate viewing |
| PiP Mode | Watch content in a small window while multitasking |
Installing OTT Navigator IPTV on Amazon Firestick
Installing OTT Navigator on your Amazon Firestick allows you to enjoy the seamless streaming experience of IPTV playlists. Follow these simple steps to install OTT Navigator on your Firestick and unlock a world of entertainment.
Enabling Unknown Sources
Before you can install OTT Navigator on your Firestick, you need to enable the “Allow apps from unknown sources” option in the Firestick settings. This will allow you to install apps that are not available in the Amazon App Store. Here’s how you can do it:
- Go to the Firestick home screen and navigate to the “Settings” menu.
- Select “Device” or “My Fire TV”.
- Choose “Developer options”.
- Toggle on the “Apps from Unknown Sources” option.
- When prompted, click “Turn On” to confirm.
Sideloading OTT Navigator APK
To install OTT Navigator on your Firestick, you will need to sideload the app using a downloader app called Downloader. Follow these steps:
- On the Firestick home screen, go to the “Search” icon.
- Type “Downloader” and select the app from the search results.
- Click “Download” to install the Downloader app.
- Once installed, open the Downloader app.
- Click “Go” to download the APK file.
- After the download is complete, click “Install” to install OTT Navigator on your Firestick.
Accessing OTT Navigator
Once the installation is complete, you can find the OTT Navigator app in the “My Apps” section of your Firestick. Simply navigate to the “My Apps” section, locate OTT Navigator, and click on it to launch the app.
Now you’re ready to explore the features and functionalities of OTT Navigator IPTV on your Amazon Firestick. Enjoy a seamless streaming experience with your favorite IPTV playlists.
Installing OTT Navigator IPTV on Android Devices
If you have an Android device with access to the Google Play Store, the process of installing OTT Navigator becomes incredibly simple. Just follow these steps:
- Open the Google Play Store on your Android device.
- Search for the “OTT Navigator” app.
- Click on the “Download” or “Install” button to start the installation.
Once the installation is complete, you can open the OTT Navigator app and enter the details provided by your IPTV provider. These details typically include the server URL, username, and password.
With your IPTV provider’s details entered, you will have access to your IPTV playlists within the OTT Navigator app on your Android device. This method works for various Android-based devices, including smartphones, tablets, and Android TV boxes.
With the convenience of the Google Play Store, installing OTT Navigator on your Android device is a hassle-free process.
Installing OTT Navigator IPTV on Smart TVs
Smart TVs offer a convenient way to stream IPTV playlists directly on your television screen. If your Smart TV has access to the Google Play Store, you can easily install the OTT Navigator IPTV app player and enjoy your favorite IPTV content with just a few simple steps.
To install OTT Navigator on your Smart TV, follow these instructions:
- On your Smart TV, navigate to the Google Play Store.
- Search for “OTT Navigator” in the search bar.
- Select the OTT Navigator IPTV app player from the search results.
- Click on the “Install” button to begin the installation process.
Once the app is installed, you can open it and enter the necessary information provided by your IPTV provider to access your IPTV playlists. This information may include login credentials, playlist URLs, or other details specific to your provider.
After entering the required information, the OTT Navigator app will sync with your IPTV provider’s servers and load your playlists. You can then browse through the available channels and start streaming your favorite content on your Smart TV.
Installing OTT Navigator IPTV on your Smart TV gives you the flexibility to watch IPTV streams directly on your television screen, providing an immersive viewing experience. With the app’s user-friendly interface and extensive features, you can easily navigate through channels, access electronic program guides (EPG), and customize your settings to suit your preferences.
“OTT Navigator brings the world of IPTV right to your Smart TV, allowing you to enjoy a wide range of live TV channels and on-demand content. With its intuitive interface, seamless streaming capabilities, and compatibility with Smart TVs, OTT Navigator offers a fantastic IPTV viewing experience.” – John Smith, IPTV Enthusiast
By following the steps outlined above, you can install OTT Navigator IPTV on your Smart TV and unlock a world of entertainment at your fingertips. Enjoy the convenience and versatility of streaming your favorite IPTV content directly on your television screen with ease.
Installing OTT Navigator IPTV on PC/Mac
To enjoy OTT Navigator IPTV on your PC or Mac, you can take advantage of Android emulators, such as BlueStacks, which allows you to run Android applications on your computer. Follow these steps to install OTT Navigator IPTV on your PC or Mac:
- Download and install BlueStacks, the popular Android emulator for PC and Mac.
- Launch BlueStacks and complete the initial setup process.
- Open the Google Play Store within BlueStacks.
- Search for “OTT Navigator IPTV” in the search bar.
- Select the OTT Navigator IPTV app from the search results.
- Click on the “Install” button to download and install the app.
- Once the installation is complete, launch OTT Navigator IPTV from within BlueStacks.
- Enter your IPTV playlist details to access your favorite IPTV content on your PC or Mac.
Using an Android emulator like BlueStacks provides a convenient way to use OTT Navigator IPTV on your computer. Emulating an Android environment allows you to enjoy the features of OTT Navigator on a larger screen and take advantage of the robust functionality it offers.
Pro Tip: Remember to update your BlueStacks emulator and the OTT Navigator IPTV app to ensure you have the latest features and bug fixes.
System Requirements:
Before installing BlueStacks and OTT Navigator IPTV on your PC or Mac, make sure your system meets the minimum requirements to ensure smooth performance:
- Windows 7 or later / macOS Sierra or later
- 4GB of RAM or more
- Intel/AMD processor with virtualization extensions enabled
- At least 5GB of free disk space
- DirectX 11 or later

Now that you have OTT Navigator IPTV installed on your PC or Mac, you can enjoy your favorite IPTV playlists and experience the convenience of streaming on a larger screen.
Setting Up OTT Navigator with IPTV Provider’s Playlist
Setting up OTT Navigator with your IPTV provider’s playlist is a straightforward process that allows you to enjoy a seamless streaming experience. Follow the steps below to get started:
Select the Appropriate Provider Template
Start by selecting the appropriate provider template within the OTT Navigator app based on the format of your playlist. The app supports various playlist formats, with M3U/M3U8 being the preferred format for most IPTV providers.
Utilize Specialized Services
You have the option to use specialized services like m3u4u or m3u.in to set up your playlist. These services can assist you in generating or customizing your playlist in the supported format for OTT Navigator.
Upload to Cloud Storage
If you prefer, you can upload your playlist to a cloud storage service like Google Drive or Dropbox. This allows you to access your playlist from multiple devices without the need for manual transfers.
Configure a Web Server
Another option is to configure a web server on your local network to host your playlist. This method gives you control over the playlist and allows for easy updates and customization.
User-Provided EPG Setup
OTT Navigator also offers a user-provided EPG (Electronic Program Guide) setup, allowing you to configure and customize the app’s program information. This feature ensures accurate and up-to-date program listings.
You are now ready to enjoy your IPTV provider’s playlist on OTT Navigator. Whether you choose specialized services, cloud storage, or a local web server, the app offers flexible options to cater to your preferences and needs.
Troubleshooting OTT Navigator IPTV Issues
If you encounter playback errors or 4xx/5xx errors while using OTT Navigator, these issues are usually specific to your IPTV provider. It is recommended to check with your provider for troubleshooting steps or contact their support for assistance.
In some cases, providers may require additional headers or configurations to be set in the app to resolve playback errors and improve the streaming experience. It’s essential to follow their guidance and instructions carefully.
If you experience IP blockage or encounter 403 errors, optimizing your connection settings within the app can often help resolve the issue. Ensure that your device’s IP address is not blocked by your IPTV provider, and consider reaching out to them for further assistance and guidance.
Common Troubleshooting Tips
- Check your internet connection: Ensure that you have a stable and reliable internet connection to stream IPTV content without interruptions.
- Restart your device: Sometimes, a simple device restart can fix temporary glitches and restore normal functionality.
- Update the app: Make sure that you have the latest version of OTT Navigator installed on your device, as updates often include bug fixes and performance improvements.
Additional Measures for Troubleshooting
- Clear app cache: Clearing the app’s cache can help resolve certain issues and improve performance. Navigate to your device’s settings, locate the app settings for OTT Navigator, and clear the cache.
- Reset app settings: If clearing the cache doesn’t resolve the issue, consider resetting the app’s settings to their default values. This can help eliminate any conflicting configurations causing playback errors.
- Reinstall the app: As a last resort, uninstall and reinstall the OTT Navigator app. This can help fix any underlying installation issues and ensure a fresh start.
Remember to consult your IPTV provider’s troubleshooting resources and support channels for specific guidance tailored to their services and offerings. They will have the expertise to address any issues unique to their platform and assist you in resolving them effectively.
OTT Navigator Troubleshooting Contacts:
IPTV Provider: [Provider Name]
Support Email: [Email Address]
Support Phone: [Phone Number]
Personalizing the OTT Navigator Viewing Experience
OTT Navigator offers a range of customization options to enhance your viewing experience. With the ability to personalize the visual style, adjust streaming options, and configure the electronic program guide (EPG), you can tailor the app to your preferences.
Customizing Visual Style
OTT Navigator allows you to customize the visual style of the app, ensuring it matches your taste. You can adjust settings such as color schemes, font sizes, and themes to create a visually appealing interface.
Additionally, the app offers the flexibility to set margins specifically for TV screens, optimizing the viewing experience.
Streaming Options
Take control of your streaming experience by exploring the diverse streaming options available in OTT Navigator. The app supports Picture-in-Picture (PiP) mode, allowing you to multitask while keeping an eye on your favorite content.
This feature is particularly useful when you want to browse other apps or check notifications without interrupting your streaming session. Additionally, you can utilize the timeshift feature to pause, rewind, or fast-forward live TV, ensuring you never miss a moment.
EPG Setup
Configuring the electronic program guide (EPG) is essential for accurate program information and easy navigation. OTT Navigator enables you to set up EPG sources, allowing you to access detailed program schedules, channel listings, and additional information related to your favorite shows.
By selecting the appropriate EPG sources and customizing the display options, you can ensure a seamless and informative viewing experience.
Personalizing the OTT Navigator app offers a myriad of benefits, allowing you to create a streaming environment that aligns with your preferences. Whether it’s adjusting the visual style, exploring streaming options like PiP mode and timeshift, or configuring the EPG setup, OTT Navigator puts you in control of your viewing experience.
Conclusion
In conclusion, OTT Navigator IPTV is a versatile app that provides a seamless IPTV streaming experience. By following the installation guide, setting up your IPTV provider’s playlist, and utilizing the various features and options offered by OTT Navigator, you can optimize your IPTV viewing experience.
For the best results, we recommend using Strong IPTV as your IPTV service provider. Their high-quality streaming ensures a reliable and enjoyable experience with OTT Navigator.
Additionally, personalizing the app’s settings allows you to tailor the interface and streaming options to your preferences. You can customize the visual style, margins, and enable features such as Picture-in-Picture (PiP) mode and timeshift. Furthermore, the app’s support for multiple EPG sources and customizable options enhances the accuracy and convenience of program information.
If you encounter any issues while using OTT Navigator, such as playback errors or connection problems, it is advisable to troubleshoot with your IPTV provider or refer to the troubleshooting tips provided in this article. Resolving these issues will ensure a smooth and uninterrupted streaming experience.
In conclusion, give OTT Navigator IPTV a try and unlock the full potential of IPTV streaming on your preferred device. With its user-friendly interface, comprehensive playlist setup, and various personalization options, OTT Navigator IPTV offers a comprehensive solution for all your IPTV streaming needs.
Check these resources:
How To Install Smart IPTV On Your Firestick – Digitalizard
How To Install IPTV Smarters App To Your Firestick – Digitalizard
How to Install IPTV Smarters Pro on Firestick
FAQ
How do I install OTT Navigator with my Strong IPTV playlist?
To install OTT Navigator IPTV with your Strong IPTV playlist, you need to follow the installation guide provided by your IPTV service provider. The process typically involves enabling “Allow apps from unknown sources” on your device, downloading the OTT Navigator APK, and sideloading it onto your device. Detailed instructions can be found in the installation guide.
What are the benefits of using OTT Navigator IPTV?
OTT Navigator IPTV offers several benefits, including the ability to watch live TV, stream multiple channels simultaneously, sort channels based on personal preferences, group movies by release year, genre, or country, set reminders for your favorite programs, enable parental control, and utilize Picture-in-Picture (PiP) mode for multitasking.
How do I install OTT Navigator IPTV on my Amazon Firestick?
To install OTT Navigator IPTV on your Amazon Firestick, you need to enable the “Allow apps from unknown sources” option in the Firestick settings. Then, you can use the Downloader app to sideload the OTT Navigator APK onto your Firestick. Detailed instructions can be found in the installation guide provided by your IPTV service provider.
How do I install OTT Navigator IPTV on my Android device?
If your Android device has the Google Play Store, you can easily install OTT Navigator by searching for the app and clicking the Download/Install button. Once installed, you can open the app and enter the details provided by your IPTV provider to access your IPTV playlists.
How do I install OTT Navigator IPTV on my Smart TV?
For Smart TVs with the Google Play Store, you can search for OTT Navigator and install the IPTV app player directly from the store. After installation, open the app and enter the necessary information provided by your IPTV provider to access your IPTV playlists.
How do I install OTT Navigator IPTV on my PC or Mac?
To install OTT Navigator on your PC or Mac, you can use an Android emulator like BlueStacks. After downloading and installing the emulator, open the Google Play Store within the emulator and search for “OTT Navigator IPTV”. Download and install the app, and then open it to enter your IPTV playlist details.
How do I set up OTT Navigator with my IPTV provider’s playlist?
Setting up OTT Navigator with your IPTV provider’s playlist involves selecting the appropriate provider template within the app based on the format of your playlist. The app supports various playlist formats, and you can set up the playlist by using specialized services like m3u4u or m3u.in, uploading the playlist to a cloud storage service, or configuring a web server in your local network.
What should I do if I encounter issues while using OTT Navigator IPTV?
If you encounter playback errors or 4xx/5xx errors while using OTT Navigator IPTV, these issues are usually specific to your IPTV provider. It is recommended to check with your provider for troubleshooting steps or contact their support for assistance. In some cases, providers may require additional headers or configurations to be set in the app. If you experience IP blockage or 403 errors, optimizing your connection settings within the app and contacting your provider for further assistance may help resolve the issue.
How can I personalize my viewing experience on OTT Navigator?
OTT Navigator offers several options for personalizing the viewing experience. Users can customize the visual style of the app, including setting margins for TV screens. You can also adjust streaming options like Picture-in-Picture (PiP) mode and timeshift, and configure EPG sources for accurate program information. These settings can be found in the app’s settings menu and allow users to tailor the app to their preferences.