Are you tired of limited streaming options on your Vizio Smart TV? Want to unlock a world of entertainment with your favorite IPTV app? Look no further! In this step-by-step guide, we will show you exactly how to install an IPTV app on your Vizio Smart TV.
With different platforms like VIZIO VIA & VIA Plus and SmartCast, each with its own app installation process, finding the right method can be confusing. But don’t worry, we’ve got you covered! We will dive into the specific installation processes for each platform, so you can start enjoying your favorite IPTV app in no time.
But before we begin, have you ever wondered why some apps can’t be installed on your Vizio Smart TV? Is there an alternative way to access those apps? Let’s challenge the common beliefs and explore the possibilities!
Key Takeaways:
- Learn how to install an IPTV app on your Vizio Smart TV
- Discover the installation processes for VIZIO VIA & VIA Plus and SmartCast platforms
- Understand the reasons why some apps may not be available on your Vizio Smart TV
- Explore alternative options to access apps not directly supported by your TV
- Unlock a world of entertainment with your favorite IPTV app on your Vizio Smart TV
Determine Your Vizio Smart TV’s Platform
Vizio Smart TVs are capable of running on different platforms, including VIZIO VIA, VIZIO VIA Plus, and SmartCast. Understanding which platform your Vizio Smart TV is running on is crucial for a seamless app installation experience.
- The VIZIO VIA platform is found on Vizio Smart TVs released between 2009 and 2013.
- The VIZIO VIA Plus platform is found on TVs released between 2013 and 2017.
- The SmartCast platform is available on HD Smart TVs released between 2016 and 2017, as well as all Smart TVs released since 2018.
Identifying your Vizio Smart TV’s platform helps you determine the appropriate steps for app installation and ensures compatibility with the specific features and functionalities of your TV.
Why Does the Platform Matter?
Each platform may have a different app store or supported apps, so it’s important to know which platform your Vizio Smart TV is using. This information is crucial for finding and installing the correct apps that are compatible with your TV’s platform.
Your Vizio Smart TV’s platform also determines the overall user interface and navigation experience, so being familiar with the platform can help you make the most of your TV’s capabilities.
Let’s take a closer look at each Vizio Smart TV platform and their respective features:
| VIZIO VIA | VIZIO VIA Plus | SmartCast |
|---|---|---|
| Release Years: 2009-2013 | Release Years: 2013-2017 | Release Years: 2016-2017 (HD Smart TVs), 2018-present (all Smart TVs) |
| App Store: VIA TV Apps | App Store: VIA Plus TV Apps | App Store: SmartCast Home Screen |
| Navigation: V Button > VIA TV Apps | Navigation: V Button (press twice) > Fullscreen VIA Plus Apps Window | Navigation: SmartCast Button > App Section |
| Installation Method: Browse and select apps within the app store | Installation Method: Browse and select apps within the app store | Installation Method: Apps are built into the platform itself; no separate installation required |
Knowing the platform of your Vizio Smart TV allows you to follow the correct instructions for app installation and explore the specific features and functionalities available for your television.
Next, we will discuss the process of installing apps on VIZIO VIA Plus TVs, which utilize the VIA Plus platform.
Installing Apps on VIZIO VIA Plus TVs
VIZIO VIA Plus is a platform found on select VIZIO Smart TVs, offering a range of apps to enhance your entertainment experience. Installing apps on VIZIO VIA Plus TVs is a straightforward process that can be done in a few simple steps.
Browsing and Selecting Apps
To begin, grab your VIZIO remote and press the V button twice to open the Fullscreen VIA Plus Apps Window. It is represented by a colorful V icon. Once the Apps Window opens, you can explore a variety of options:
- Featured apps: Discover popular apps recommended by VIZIO
- Latest apps: Find the newest additions to the app library
- Categorized apps: Browse apps based on categories like entertainment, education, and sports
Using the arrow buttons on your remote, navigate through the available apps until you find the one you want to install. Highlight the desired app by moving the cursor to it.
Initiating the Installation Process
Once you’ve selected the app, press and hold the OK button on your remote for a few seconds. This action will initiate the installation process.
An on-screen message will appear, confirming that the app is being installed. Wait for the installation to complete, which may take a few moments, depending on the size of the app.
Confirmation and Accessing Installed Apps
After the installation process finishes, you will receive a message confirming the successful addition of the app to your My Apps list, and you can now access the installed app.
To access the installed apps, press the V button on your remote once to open the main menu. Scroll through the options using the arrow buttons until you reach the “My Apps” tab. From there, you can select the app you want to use and start enjoying its features and content.
Installing Apps on VIZIO VIA TVs
If you own a VIZIO VIA TV, the app installation process is slightly different compared to other Vizio Smart TVs. To install apps on your VIZIO VIA TV, follow these steps:
- Press the V button on your remote to access the CONNECTED TV STORE.
- Select “All Apps” from the menu.
- Navigate through the list to find the desired app.
- Press OK on the app to bring up the installation option, typically located in the lower-left corner of the screen.
This process allows you to search for and install a wide range of apps on your VIZIO VIA TV, expanding your entertainment options.
Why Choose VIZIO VIA TVs?
VIZIO VIA TVs offer a user-friendly interface, providing seamless access to a variety of apps through the CONNECTED TV STORE. With a wide range of apps available, you can personalize your viewing experience and enjoy your favorite content at any time.
| Advantages of VIZIO VIA TVs | Explanation |
|---|---|
| Wide App Selection | Access a diverse range of apps to cater to your entertainment needs. |
| User-Friendly Interface | The intuitive interface of VIZIO VIA TVs ensures easy navigation and app installation. |
| Customizable Experience | Personalize your TV by installing apps that align with your preferences. |
| Convenience | Enjoy a seamless app installation process through the CONNECTED TV STORE. |
Installing Apps on VIZIO SmartCast TVs
Unlike the previous platforms, VIZIO SmartCast TVs do not support app installation. However, this doesn’t mean you’re limited in accessing your favorite apps. The SmartCast platform comes with a variety of pre-installed apps for your convenience. To access them, follow these simple steps:
- Launch the SmartCast platform on your VIZIO SmartCast TV.
- Navigate to the app section using the remote control.
- Select the desired app from the available options.
With the built-in apps on the SmartCast platform, you can enjoy a range of popular streaming services right out of the box.
Additionally, if you have Chromecast-enabled apps installed on your phone or tablet, you can cast content directly to your VIZIO SmartCast TV. Simply select the casting option within the app and choose your TV as the casting destination.
Moreover, VIZIO SmartCast TVs are also compatible with AirPlay. If you own an Apple device, you can stream content from your iPhone, iPad, or Mac directly to your VIZIO SmartCast TV using AirPlay.
Experience Seamless App Compatibility and Streaming
With VIZIO SmartCast, you can enjoy a hassle-free app experience without the need to install individual applications. The platform offers a wide range of pre-installed apps for you to access and enjoy your favorite movies, TV shows, and music. Whether you’re casting content from compatible apps or using AirPlay to stream from your Apple devices, VIZIO SmartCast provides a seamless and convenient way to enhance your entertainment experience.
Don’t miss out on the opportunity to explore the world of streaming on your VIZIO SmartCast TV!
Connecting Your Vizio Smart TV to the Internet
Before you can start installing apps on your Vizio Smart TV, you need to ensure that it is connected to the internet. This step is crucial for accessing a wide range of streaming services and online content. Follow the instructions below to connect your Vizio Smart TV to your WiFi network:
- Using your TV remote, navigate to the settings menu.
- Select the network option to access the network settings.
- Choose the WiFi network you want to connect to from the available list.
- If prompted, enter the WiFi password using the on-screen keyboard.
- Confirm the connection and wait for your Vizio Smart TV to establish a connection to the WiFi network.
If you prefer a more stable and reliable connection, you can also use an Ethernet cable to connect your Vizio Smart TV directly to your router. This wired connection ensures a consistent and uninterrupted internet connection, especially if you have a weak WiFi signal or experience interference.
Once your Vizio Smart TV is successfully connected to the internet, you can proceed with installing apps and enjoying a world of entertainment right from your TV screen.
Why Is Internet Connection Important for Vizio Smart TVs?
Having a reliable internet connection is vital for maximizing the capabilities of your Vizio Smart TV. Here are a few benefits of connecting your Vizio Smart TV to the internet:
- Access to a wider range of streaming services and online content
- Ability to download and install apps to enhance your TV viewing experience
- Streaming high-quality video content without buffering or interruptions
- Automatic software updates to keep your TV’s performance optimized
- Integration with smart home devices and voice assistants for convenient control
By connecting your Vizio Smart TV to the internet, you can unlock a world of entertainment options and enjoy seamless streaming on a larger, high-definition screen.
Viewing All Available Apps on Your Vizio Smart TV
Once your Vizio Smart TV is connected to the internet, you can easily browse and access a wide range of apps right from your SmartCast home screen. Follow these steps to explore the available apps and find your favorites:
- Using your Vizio remote, press the Home button to access the SmartCast home screen.
- Navigate to the app section by selecting the Apps icon. This will open the app menu, where you can discover various streaming options.
- To view all available apps, select the Show All Apps option. This will display a comprehensive list of apps that you can explore and install.
- If you have a specific app in mind, you can use the search function by selecting the Search icon and entering the name of the app you are looking for.
The SmartCast platform offers a diverse selection of popular streaming apps, including Netflix, Hulu, Prime Video, and Disney+. With the convenience of the SmartCast home screen, you can easily find and enjoy your preferred content.
Highlighted Apps on the SmartCast Home Screen
In addition to browsing through all available apps, the SmartCast home screen also showcases a selection of highlighted apps. These apps are curated to provide you with quick access to trending or popular content. By scrolling through the home screen, you can discover new and exciting entertainment options that you may not have considered before.
| Popular Streaming Apps | Highlighted Content |
|---|---|
| Netflix | New releases, trending shows, and personalized recommendations. |
| Hulu | Exclusive series, current TV shows, and a vast library of movies. |
| Prime Video | Original series, award-winning movies, and popular TV shows. |
| Disney+ | Disney classics, Pixar films, Marvel movies, and original content. |
“The SmartCast home screen provides a seamless and user-friendly experience for browsing available apps on your Vizio Smart TV. With a wide array of popular streaming apps at your fingertips, you can easily find and access your favorite content.”
Alternative Options for Apps Not Available on Vizio Smart TV
If the desired app is not available on your Vizio Smart TV, there are alternative options that allow you to access a wider range of content. Vizio Smart TVs offer native support for Google Chromecast, which enables you to cast content from Chromecast-enabled apps on your mobile device directly to the TV. This means you can enjoy your favorite apps and streaming services on the big screen, even if they are not available on the Vizio Smart TV platform.
Additionally, Vizio Smart TVs are compatible with AirPlay 2, which allows you to stream content from your Apple devices, such as iPhones, iPads, and Macs, directly to your TV. With AirPlay 2, you can easily mirror your device’s screen or stream videos, photos, and music effortlessly. This opens up a whole new world of entertainment possibilities for Vizio Smart TV owners who use Apple devices.
By utilizing Chromecast and AirPlay 2, Vizio Smart TV users have the flexibility to access content that may not be available through the built-in apps. Whether you want to stream content from popular apps like Netflix, Hulu, or Disney+, or enjoy videos from your personal collection, these alternative options provide seamless connectivity and enhance your viewing experience.
Benefits of Using Alternative App Options
- Expanded Content Selection: With Chromecast and AirPlay 2, you can access apps and streaming services that may not be supported directly on your Vizio Smart TV.
- Enhanced Viewing Experience: Casting content from your mobile device or streaming from your Apple device to the TV provides a more immersive and enjoyable viewing experience on the big screen.
- Flexibility and Convenience: Whether you prefer using Android or iOS devices, both Chromecast and AirPlay 2 offer seamless connectivity and easy-to-use interfaces, allowing you to effortlessly control and stream content to your Vizio Smart TV.
With these alternative options, Vizio Smart TV owners can overcome any limitations in app availability and enjoy a wide variety of content, all accessible through the convenience of their TV. Whether you’re hosting a movie night, catching up on your favorite shows, or sharing cherished moments with family and friends, Chromecast and AirPlay 2 provide the versatility and flexibility you need to make the most of your Vizio Smart TV.
Installing and Watching Peacock TV on Vizio Smart TV
If you’re a fan of Peacock TV, the popular streaming service with a wide array of captivating content, you’ll be thrilled to know that you can enjoy it on your Vizio Smart TV. Here’s a step-by-step guide to installing and watching Peacock TV on your Vizio Smart TV:
- Ensure your TV is connected to the internet: Before installing Peacock TV, make sure your Vizio Smart TV is connected to the internet. This is essential for accessing the app store and streaming content smoothly.
- Navigate to the app store: Once your TV is connected to the internet, navigate to the app store on the SmartCast platform. This is where you’ll find a wide range of apps, including Peacock TV.
- Search for “Peacock TV”: In the app store, use the search function to find “Peacock TV”. Type the name in the search bar and press enter to initiate the search.
- Install the app: Once you’ve found Peacock TV in the search results, select it and proceed to install the app on your Vizio Smart TV. The installation process may take a few moments.
- Launch the app: After successfully installing Peacock TV, head back to the home screen of your Vizio Smart TV. Locate the Peacock TV app and launch it to explore its extensive content library.
With Peacock TV successfully installed and launched on your Vizio Smart TV, you can now enjoy a vast selection of shows, movies, and other exciting content. Whether you’re in the mood for thrilling dramas, hilarious comedies, or captivating documentaries, Peacock TV has something for everyone.
Experience the convenience of accessing Peacock TV directly on your Vizio Smart TV and elevate your streaming experience to new heights.
Conclusion
Installing an IPTV app on your Vizio Smart TV opens up a world of entertainment possibilities. By expanding the range of content you can access, you can enhance your viewing experience. However, the process of installing IPTV apps may vary depending on your Vizio Smart TV’s platform.
For VIZIO VIA Plus TVs, simply press the V button twice on the remote, browse and select the desired app, and hold the OK button to install it. On VIZIO VIA TVs, press the V button, select CONNECTED TV STORE, choose All Apps, navigate the list, and select Install App.
If you have a VIZIO SmartCast TV, apps are built into the platform. Launch the SmartCast platform, head to the app section, and select the app you want. Alternatively, you can cast content from Chromecast-enabled apps or use AirPlay 2 with Apple devices for additional streaming options. Remember to connect your Vizio Smart TV to the internet before installing apps and exploring the available streaming content.
With these tips and instructions in mind, you can easily navigate the app installation process and start enjoying your favorite IPTV app on your Vizio Smart TV. Unlock a world of entertainment possibilities, and make the most of your streaming experience.
Check out other helpful resources:
how to install iptv smarters pro on apple tv
iptv on kodi via stalker client
how to install iptv smarters pro on firestick
FAQ
How do I install an IPTV app on my Vizio Smart TV?
To install an IPTV app on your Vizio Smart TV, follow these steps:
– Determine your Vizio Smart TV’s platform (VIZIO VIA, VIZIO VIA Plus, or SmartCast).
– Connect your Vizio Smart TV to the internet.
– Install the desired app from the app store on your TV’s platform.
– Launch the app and enjoy your IPTV content.
How do I determine the platform of my Vizio Smart TV?
The platform of your Vizio Smart TV can be determined by the year of release. VIZIO VIA was used in models released between 2009 and 2013, VIZIO VIA Plus was used in models released between 2013 and 2017, and SmartCast is available on HD Smart TVs released between 2016 and 2017, as well as all Smart TVs released since 2018.
How do I install apps on VIZIO VIA Plus TVs?
To install apps on VIZIO VIA Plus TVs, follow these steps:
– Press the V button twice on your remote to open the Fullscreen VIA Plus Apps Window.
– Browse through featured, latest, or categorized apps and select the desired app.
– Hold the OK button to initiate the installation process.
– A message confirming the successful addition of the app to the My Apps list will appear.
How do I install apps on VIZIO VIA TVs?
To install apps on VIZIO VIA TVs, follow these steps:
– Press the V button on your remote to access the CONNECTED TV STORE.
– Choose All Apps and navigate through the list to find the desired app.
– Press OK on the app to bring up the option to install it, usually located in the lower-left corner of the screen.
How do I install apps on VIZIO SmartCast TVs?
To install apps on VIZIO SmartCast TVs, follow these steps:
– Launch the SmartCast platform on your TV.
– Navigate to the app section.
– Select the desired app from the available options.
How do I connect my Vizio Smart TV to the internet?
To connect your Vizio Smart TV to the internet, follow these steps:
– Access the settings menu on your TV.
– Select the network option.
– Connect to your WiFi network or use an Ethernet cable for a wired connection if available.
How do I view all available apps on my Vizio Smart TV?
To view all available apps on your Vizio Smart TV, follow these steps:
– Press the Home button on your remote to access the SmartCast home screen.
– Navigate to the app section.
– Choose to show all available apps or use the search function to find a specific app.
What are the alternative options for apps not available on my Vizio Smart TV?
If the desired app is not available on your Vizio Smart TV, you can use the following alternative options:
– Vizio Smart TVs have native support for Google Chromecast, allowing you to cast content from Chromecast-enabled apps on your mobile device directly to the TV.
– Vizio TVs are also compatible with AirPlay 2, which enables streaming from Apple devices.
How do I install and watch Peacock TV on my Vizio Smart TV?
To install and watch Peacock TV on your Vizio Smart TV, follow these steps:
– Connect your TV to the internet.
– Navigate to the app store on the SmartCast platform.
– Search for “Peacock TV” and install the app.
– Launch the app from the home screen and enjoy Peacock TV’s extensive content library.


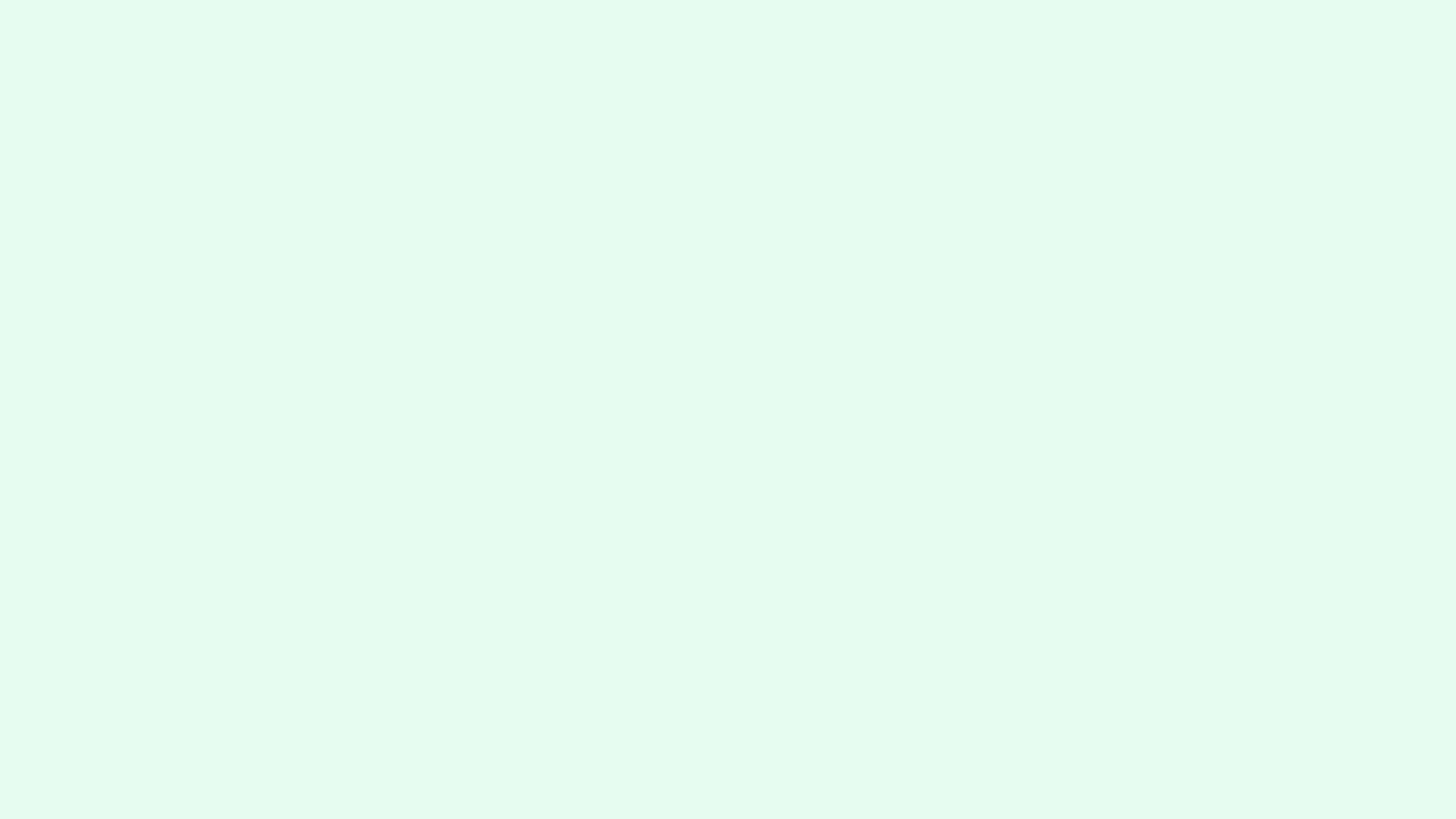
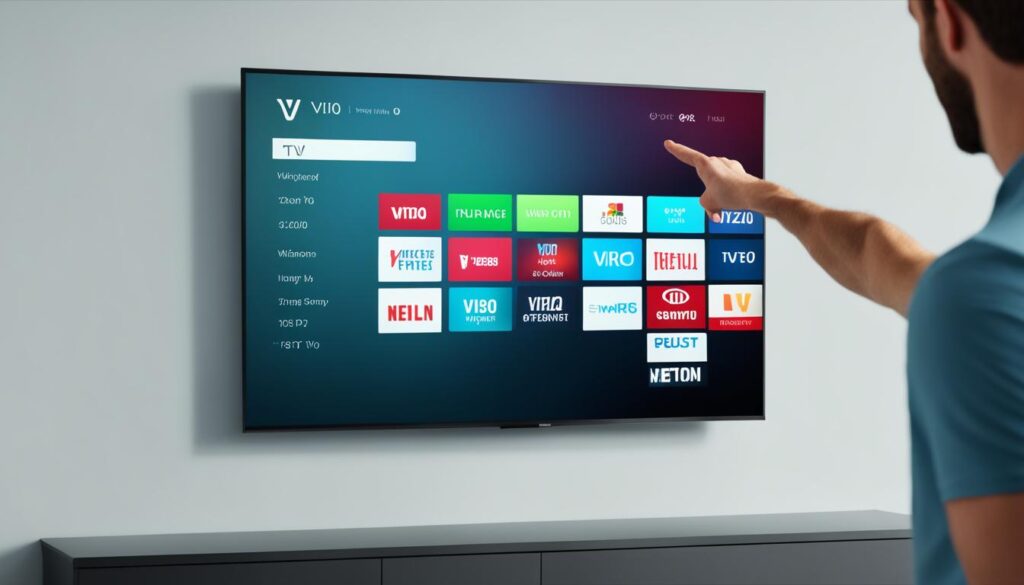


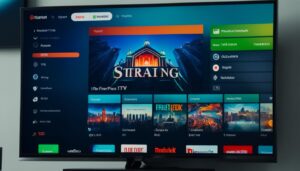

I’m looking to install on my lg tv can I use smart one iptv
Yes, you can use any app that supports Xtream codes or M3U links.