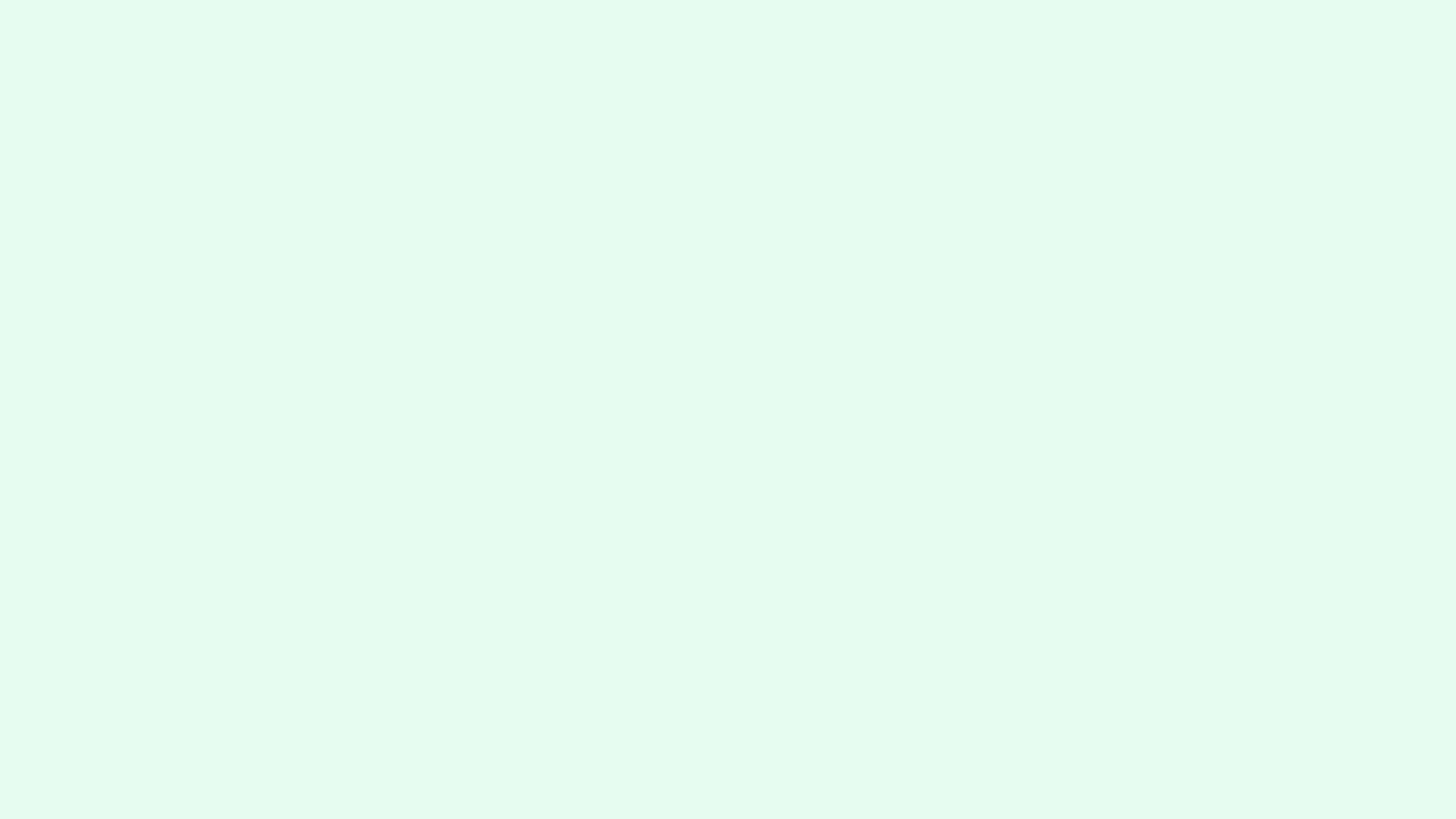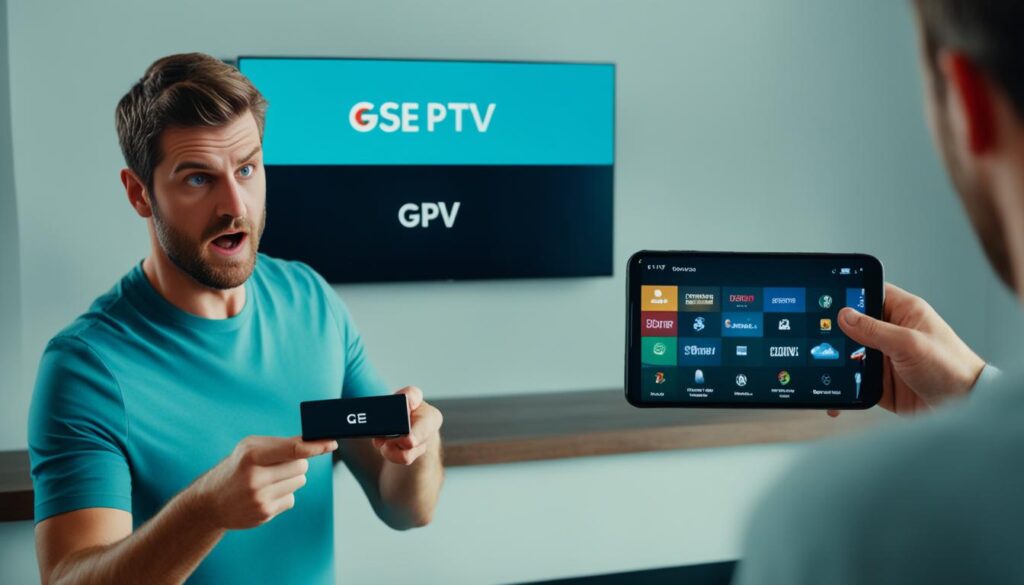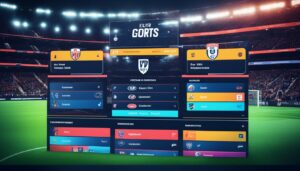The GSE IPTV Chromecast feature is a convenient way to stream your favorite IPTV channels to your TV. However, users may encounter connectivity issues and other problems that prevent them from casting successfully. In this comprehensive guide, we will address common troubleshooting steps, ensure compatibility between GSE IPTV and Chromecast, provide a setup guide, and offer user tips to optimize your network settings for seamless Chromecast streaming.
Key Takeaways:
- Troubleshoot GSE IPTV Chromecast connectivity issues by checking Wi-Fi network connection, restarting devices, and updating firmware.
- Ensure compatibility between GSE IPTV app and Chromecast by keeping both versions up to date.
- Set up GSE IPTV for Chromecast streaming by connecting the device to your TV and selecting the Chromecast icon within the app.
- Common reasons for GSE IPTV not casting to Chromecast include weak internet connection, outdated versions, and compatibility restrictions.
- Optimize network settings for GSE IPTV Chromecast streaming by positioning the router centrally and allocating more bandwidth to the Chromecast device.
Troubleshooting GSE IPTV Chromecast Connectivity Issues
If you’re experiencing connectivity issues with GSE IPTV and Chromecast, there are several troubleshooting steps you can take to resolve the problem.
- Check Wi-Fi Network: Ensure that both your device and Chromecast are connected to the same Wi-Fi network. If they are connected to different networks, casting will not work.
- Restart Devices: Try restarting your router, GSE IPTV app, and Chromecast device. Sometimes, a simple restart can resolve connectivity issues.
- Update Firmware: Check for any available firmware updates for your Chromecast and GSE IPTV app. Outdated versions can cause compatibility problems and prevent casting from working.
- Stable Internet Connection: Make sure that your internet connection is stable and strong enough to support streaming. Weak or intermittent connections can cause casting problems.
- Try Another Device: If the issue persists, try casting from another device to determine if the problem is specific to your current device.
- Contact Support: If none of the troubleshooting steps above resolve the issue, reach out to GSE IPTV support for further assistance.
By following these troubleshooting steps, you can effectively address connectivity issues and get your GSE IPTV Chromecast setup working smoothly.
Ensuring GSE IPTV and Chromecast Compatibility
To ensure a seamless casting experience with GSE IPTV and Chromecast, it’s important to check for compatibility between the two. Make sure that you have the latest versions of both the GSE IPTV app and the Chromecast firmware installed on your devices. Older versions may not be fully compatible and could cause casting issues. Keep an eye out for any updates released by the app developers or Chromecast manufacturer to maintain compatibility and resolve any compatibility-related problems.
Setting up GSE IPTV for Chromecast Streaming
Setting up GSE IPTV for Chromecast streaming is a straightforward process that allows you to enjoy your favorite channels and videos on your TV. Follow these simple steps to get started:
- Connect your Chromecast device to your TV and ensure it is powered on.
- Open the GSE IPTV app on your mobile device or computer.
- Navigate to the channel or video you want to cast.
- Look for the Chromecast icon within the app and tap on it.
- Select your Chromecast device from the list that appears.
- Your content will start streaming on your TV.
It’s important to note that both your device and Chromecast should be connected to the same Wi-Fi network for successful casting.
| Step | Description |
|---|---|
| 1 | Connect your Chromecast device to your TV and ensure it is powered on |
| 2 | Open the GSE IPTV app on your mobile device or computer |
| 3 | Navigate to the channel or video you want to cast |
| 4 | Look for the Chromecast icon within the app and tap on it |
| 5 | Select your Chromecast device from the list that appears |
| 6 | Your content will start streaming on your TV |
Now you’re ready to enjoy your favorite IPTV content on the big screen!
Common Reasons GSE IPTV Won’t Cast to Chromecast
When trying to cast GSE IPTV to Chromecast, users may encounter several common issues that prevent a successful connection. By understanding these issues, you can troubleshoot and resolve the casting problems efficiently.
Weak or Unstable Internet Connection
One of the most common reasons for GSE IPTV not casting to Chromecast is a weak or unstable internet connection. Insufficient Wi-Fi signal strength can lead to buffering, lagging, or complete disconnection while attempting to cast. To resolve this issue, ensure that your Wi-Fi signal is strong and stable. You can try moving closer to the Wi-Fi router, eliminating any physical obstructions, or upgrading your internet plan if necessary.
Outdated App or Firmware Versions
An outdated GSE IPTV app or Chromecast firmware can also cause casting problems. Make sure to keep both the GSE IPTV app and your Chromecast firmware up to date. Check for any available updates in the respective app stores or settings menus. Updating to the latest versions can help resolve compatibility issues and improve casting performance.
Incompatible GSE IPTV Subscription
Not all GSE IPTV subscriptions support casting to Chromecast. If you’re experiencing casting issues, confirm whether your subscription allows you to cast. Check the app’s official documentation or contact GSE IPTV support for clarification. Upgrading to a subscription that includes casting capabilities may be necessary to enable this feature.
Device and Chromecast Restart
If all else fails, try restarting your devices and power cycling your Chromecast. This simple step can often resolve temporary glitches or conflicts that hinder casting. Restart your mobile device or computer running the GSE IPTV app, along with your Chromecast and Wi-Fi router. After the restart, attempt to cast again and see if the issue persists.
By addressing these common issues, you can troubleshoot GSE IPTV casting problems and enjoy seamless streaming on your Chromecast. In the next section, we will explore methods for optimizing network settings to further enhance your casting experience.
| Common Reasons GSE IPTV Won’t Cast to Chromecast |
|---|
| Weak or unstable internet connection |
| Outdated app or firmware versions |
| Incompatible GSE IPTV subscription |
| Device and Chromecast restart |
Optimizing Network Settings for GSE IPTV Chromecast Streaming
Optimizing your network settings is essential for ensuring smooth and uninterrupted streaming of GSE IPTV on Chromecast. By following these tips, you can enhance your Wi-Fi performance and allocate bandwidth effectively to enhance your streaming experience.
Placing Your Router Strategically
Start by placing your router in a central location within your home or office. This ensures better Wi-Fi coverage and reduces the chances of signal loss or interference. Avoid placing your router near physical obstructions such as thick walls, metal objects, or appliances that can hinder the Wi-Fi signal.
Allocating Bandwidth for Chromecast
If your router supports Quality of Service (QoS) settings, consider allocating more bandwidth to your Chromecast device. This prioritizes streaming traffic and reduces the chances of congestion from other devices on your network. By ensuring that Chromecast receives sufficient bandwidth, you can prevent buffering and enjoy a seamless streaming experience.
Experimenting with Network Settings
Optimizing your network for GSE IPTV Chromecast streaming involves experimenting with different settings. One useful setting to consider is changing the Wi-Fi channel used by your router. This can help overcome interference from neighboring routers and improve the signal strength for your Chromecast device. Check your router’s user manual or consult the manufacturer’s website for instructions on how to change the Wi-Fi channel.
Additionally, explore any advanced features or settings on your router that may help optimize network performance. Some routers offer options like beamforming, which focus the Wi-Fi signal towards your Chromecast device, ensuring a stronger connection and better streaming quality.
By implementing these network optimization strategies, you can enhance your GSE IPTV Chromecast streaming experience and enjoy uninterrupted access to your favorite IPTV channels.
| Optimization Tips | Benefits |
|---|---|
| Placing router centrally | Improved Wi-Fi coverage and reduced signal loss |
| Allocating bandwidth for Chromecast | Prioritizes streaming traffic and prevents congestion |
| Experimenting with network settings | Overcoming interference and optimizing Wi-Fi signal |
User Tips for GSE IPTV Chromecast Casting
Enhance your GSE IPTV Chromecast casting experience with these user tips:
- Keep your GSE IPTV app up to date: Frequently updating your app ensures you have the latest bug fixes and performance improvements. Stay ahead of any technical issues by regularly checking for updates.
- Clear the app cache or reinstall: If you encounter any temporary issues with your GSE IPTV app, try clearing the app cache or reinstalling it. This can help resolve glitches that may affect your casting experience.
- Optimize video quality: If you frequently experience buffering or playback problems, consider lowering the video quality within the app settings. This can help ensure smoother streaming and minimize interruptions.
- Refresh the connection: If you notice intermittent audio or video sync issues, try restarting both your device and Chromecast. This simple step can refresh the connection and resolve any temporary syncing problems.
Implementing these user tips will help you make the most of your GSE IPTV Chromecast casting experience and optimize your streaming enjoyment.
Conclusion
In conclusion, troubleshooting GSE IPTV Chromecast issues is a straightforward process that involves checking for compatibility, optimizing network settings, and ensuring a stable internet connection. By following the steps outlined in this guide, you should be able to resolve most common casting problems and enjoy seamless streaming of your favorite IPTV channels on your TV via Chromecast.
If you encounter any difficulties or need further assistance, don’t hesitate to reach out to GSE IPTV support, who will be happy to help you. You can also consult their official documentation for more detailed guidance tailored to your specific situation.
Remember, with the right troubleshooting techniques and network optimization, you can unlock the full potential of GSE IPTV and Chromecast, elevating your streaming experience to new levels of enjoyment.
check out other helpful resources:
GSE IPTV Chromecast Not Working – Digitalizard
How To Get IPTV On A Firestick For Free – Digitalizard
How To Watch IPTV On VLC Player – Digitalizard
FAQ
How can I troubleshoot GSE IPTV Chromecast connectivity issues?
If you’re experiencing connectivity issues with GSE IPTV and Chromecast, ensure that both your device and Chromecast are connected to the same Wi-Fi network. Restart your router and devices, check for firmware updates, and make sure your internet connection is stable.
How can I ensure compatibility between GSE IPTV and Chromecast?
To ensure compatibility, make sure you have the latest versions of the GSE IPTV app and Chromecast firmware installed. Check for updates from the app developers and Chromecast manufacturer to maintain compatibility.
How do I set up GSE IPTV for Chromecast streaming?
Connect your Chromecast device to your TV and open the GSE IPTV app on your mobile device or computer. Navigate to the channel or video you want to cast, tap the Chromecast icon, select your Chromecast device, and your content will start streaming on your TV.
What are common reasons why GSE IPTV won’t cast to Chromecast?
Weak or unstable internet connection, outdated app or firmware versions, and compatibility issues can prevent GSE IPTV from casting to Chromecast. Also, ensure your GSE IPTV subscription supports casting to Chromecast.
How can I optimize network settings for GSE IPTV Chromecast streaming?
Optimize network settings by placing your router in a central location, avoiding physical obstructions, and allocating more bandwidth to your Chromecast device if your router supports Quality of Service (QoS) settings.
What are some user tips for GSE IPTV Chromecast casting?
Keep your GSE IPTV app updated, clear app cache or reinstall if needed, consider lowering video quality for smoother playback, and restart devices to refresh the connection if you experience audio or video sync issues.