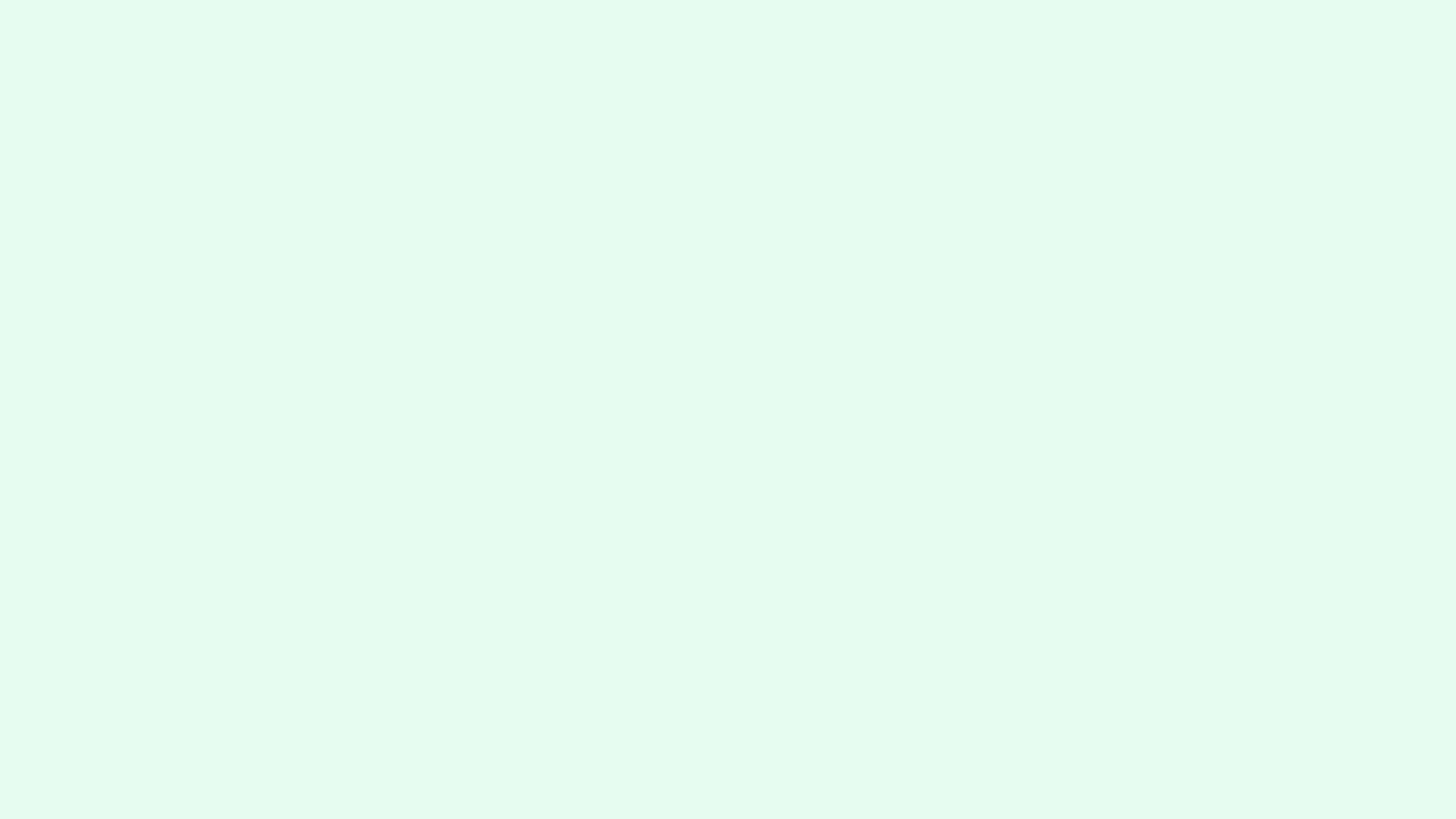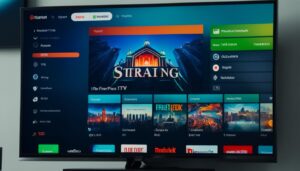Are you tired of limited entertainment options on your smart TV? Do you want to stream your favorite TV channels and videos directly on your device? Look no further than SS IPTV. This popular app allows you to unlock a world of entertainment and enjoy a seamless streaming experience on your smart TV.
But how can you install and use SS IPTV on smart TV? What brands of smart TVs are compatible with this app? And can you customize the settings to suit your preferences? In this article, we will guide you through the process of installing and using SS IPTV on different smart TV brands, so you can take your entertainment to the next level.
Key Takeaways
- SS IPTV is a popular app that allows users to stream videos and TV channels on their smart TVs.
- The app can be installed and used on different brands of smart TVs, including LG, Samsung, Sony, and Philips.
- SS IPTV does not provide IPTV service itself, but it allows users to access content provided by IPTV operators.
- Installation methods vary depending on the brand and model of your smart TV.
- SS IPTV offers customization options such as interface language, theme support, and parental controls.
Installing SS IPTV on LG Smart TV
SS IPTV is a versatile app that allows users to stream videos and TV channels on their LG Smart TVs. Installing SS IPTV on LG Smart TV is a straightforward process. Here’s how you can do it:
- Go to the official LG Smart World on your LG Smart TV.
- Search for the SS IPTV app.
- Download and install the app on your TV.
Once the app is installed, you can launch it from the Applications menu on your LG Smart TV.
However, if you have a Non-Tizen TV (2012~2015 years of production) or a Tizen TV (2015~2019 years of production), the installation process is slightly different.
For Non-Tizen TVs:
- Visit the official website of SS IPTV.
- Download the app from the website.
- Extract the content of the downloaded archive.
- Insert a USB stick into your computer and create a folder named “ss-iptv” in the root directory of the USB stick.
- Copy the extracted content of the app into the “ss-iptv” folder on the USB stick.
- Eject the USB stick from your computer and insert it into the USB port of your LG Smart TV.
- On your LG Smart TV, navigate to the File Browser application.
- Locate the USB stick and open the “ss-iptv” folder.
- Run the SS IPTV app file.
- The app should now be installed on your LG Smart TV.
For Tizen TVs:
- Download the SS IPTV app from the official website.
- Extract the content of the downloaded archive.
- Create a folder named “ss-iptv” in the root directory of a USB stick.
- Copy the extracted content into the “ss-iptv” folder on the USB stick.
- Eject the USB stick from your computer and insert it into the USB port of your Tizen TV.
- On your Tizen TV, navigate to the File Browser application.
- Locate the USB stick and open the “ss-iptv” folder.
- Run the SS IPTV app file.
- The app will now be installed on your Tizen TV.
Ensure that the content of the archive is extracted to the root folder of the USB stick for both Non-Tizen and Tizen TVs.
Installing SS IPTV on your LG Smart TV will provide you with access to a wide range of streaming channels and entertainment options.
Installing SS IPTV on Samsung Smart TV
SS IPTV is a popular app that allows users to stream videos and TV channels on their Samsung Smart TVs. While the app is not available in the Samsung Smart TVs App Store, it can still be installed using the USB method. This section will guide you through the process of installing SS IPTV on Samsung Smart TV.
For Tizen TVs (2015~2019 years of production)
- Download the SS IPTV app from the official website.
- Unzip the downloaded content.
- Transfer the unzipped files to the root folder of a USB stick.
- Insert the USB stick into the USB port of your Samsung Smart TV.

For older Samsung Smart TVs (D, E, F, H-series or J-series)
Method 1:
- Download the SS IPTV app from the official website.
- Extract the content of the downloaded file.
- Transfer the extracted files to the root folder of a USB stick.
- Insert the USB stick into the USB port of your Samsung Smart TV.
Method 2:
- Open Samsung Apps on your Samsung Smart TV.
- Log in with the username “develop” (no password required).
- Go to “My Apps” and then navigate to “Settings”.
- Select “IP Settings” and set the IP to 91.122.100.196.
- Go back to the previous menu and click on “Start App Sync”.
Installing SS IPTV on Sony Smart TV
If you own a Sony Smart TV (not Android TV) from 2013 models and higher, you can easily install SS IPTV to enjoy streaming on your television. Follow these steps to install SS IPTV using a USB stick:
- Download the SS IPTV app from the official website.
- Extract the downloaded content and copy it to the root folder of a USB stick.
- Insert the USB stick into the USB port of your Sony Smart TV.
- On your TV, go to the Home menu and navigate to Settings.
- In the Settings menu, find the Hotel/Pro mode option and set it to on.
- Turn off your TV and then turn it on again.
Once your Sony Smart TV restarts, the SS IPTV app should start automatically. You can now enjoy a wide range of streaming content on your Sony Smart TV.
If you prefer another method, especially if you have experience using Tizen Studio, you can follow these steps:
- Download the SS IPTV app package from the official website.
- Import the downloaded package into Tizen Studio.
- Create a certificate within Tizen Studio.
- Import the tizen.wgt file into your project.
- Build the signed package.
- Run the package as a Tizen Web Application on your Sony Smart TV.
Note that the installation process may vary slightly depending on the specific model of your Sony Smart TV.
Comparing Installation Methods
| Method | Requirements | Ease of Installation |
|---|---|---|
| USB Installation | USB stick | Easy |
| Tizen Studio | Tizen Studio software | Moderate |
Using SS IPTV on FireStick
SS IPTV is a versatile app that allows users to stream their favorite TV channels and videos on their FireStick devices, including FireStick 4K, FireStick Lite, and Fire TV Cube. However, the app is not available in the Amazon App Store. To install SS IPTV on your FireStick, follow these steps:
- Step 1: Download and install the Downloader app from the Amazon App Store. This will enable you to download the APK file for SS IPTV.
- Step 2: Go to the FireStick settings and select “My Fire TV” or “Device.”
- Step 3: Open “Developer Options” and enable “Apps from Unknown Sources.” This will allow you to install apps from sources other than the Amazon App Store.
- Step 4: Launch the Downloader app and enter the URL provided to download the SS IPTV APK file.
- Step 5: After the download is complete, click on the downloaded file to install SS IPTV on your FireStick.
Once SS IPTV is installed on your FireStick, you can access it from the FireStick home page. The app provides a seamless streaming experience, allowing you to enjoy your favorite TV channels and videos on demand.
It is important to note that while using IPTV apps, including SS IPTV, on your FireStick, it is advisable to use a VPN (Virtual Private Network) to protect your online activities and ensure privacy. A VPN encrypts your internet connection and hides your IP address, preventing any potential data leaks and providing a secure browsing experience.
By following these simple steps, you can enjoy the convenience and entertainment of SS IPTV on your FireStick device.
Using SS IPTV on Smart TVs
Once SS IPTV on smart TV is installed, it can be launched from the Applications menu. This user-friendly app offers a seamless experience for streaming channels on your smart TV, giving you access to a wide range of content from various IPTV providers.
When launching SS IPTV for the first time, you will be prompted to select your preferred IPTV provider. With its integration with hundreds of IPTV operators, SS IPTV ensures that you can easily access the content provided by your chosen IPTV provider.
One of the standout features of SS IPTV is its content categorization functionality. This allows users to conveniently browse and select IPTV providers based on country, city, and operator, ensuring an organized and tailored streaming experience.
If you find yourself wanting to explore other content options, SS IPTV makes it easy to switch to a different IPTV provider. Simply navigate to the app’s settings menu and select your preferred operator.
With SS IPTV on your smart TV, you have the freedom to explore and enjoy a wide variety of streaming channels from different IPTV providers. Whether you’re in the mood for international films, live sports, or the latest TV shows, SS IPTV gives you the content access you desire.
You can easily find your preferred IPTV provider based on their location and the operator they offer. This ensures a personalized streaming experience tailored to your preferences.
By using SS IPTV on your smart TV, you have the flexibility to change your IPTV operator whenever you want. This enables you to explore different content libraries, discover new channels, and stay updated with the latest releases.
Customizing SS IPTV Settings
SS IPTV offers a range of customization options to enhance your streaming experience and tailor the app to your preferences. From choosing interface languages to creating personalized playlists, SS IPTV allows for a personalized and user-friendly interface.
Multiple Interface Languages
With over 15 interface languages to choose from, you can use SS IPTV in the language that best suits your needs. Whether you’re fluent in English, Spanish, French, or any other supported language, SS IPTV ensures a seamless streaming experience.
Theme Support
SS IPTV allows you to change the app’s theme, transforming the appearance to match your style and preferences. Whether you prefer a dark theme for a cinematic feel or a light theme for a minimalist look, the choice is yours.
Playlist Support
Creating playlists is made easy with SS IPTV. Simply add your favorite channels by specifying the title and source of the streaming network, allowing you to quickly access your preferred content.
Parental Controls
For parents looking to control their children’s viewing experience, SS IPTV provides built-in parental control features. Set a PIN and restrict access to adult content, ensuring a safe environment for your family.
Connection Code
SS IPTV offers a connection code feature, allowing you to easily pair your smart TV or streaming device with the app. Simply enter the provided connection code, and you’re ready to start streaming.
Clock Display
Stay informed about the time while enjoying your favorite content with the clock display feature of SS IPTV. Display the clock on-screen to keep track of time while immersed in your chosen shows and channels.
Custom Channel Titles
SS IPTV lets you customize channel titles, making it easier to navigate and find your favorite content. Rename channels based on your preferences for a more personalized streaming experience.
Custom Time Zones
Adjust SS IPTV’s time zone settings to match your location, ensuring accurate program schedules and time displays. Whether you’re in New York, London, or Tokyo, SS IPTV provides the flexibility to adapt to your time zone.
With its wide range of customization options and user-friendly interface, SS IPTV ensures a tailored streaming experience that meets your preferences and enhances your entertainment on smart TVs and streaming devices.
SS IPTV Features and Updates
SS IPTV offers a range of features to enhance your streaming experience. Whether you’re using a smart TV or a streaming device, you’ll find that SS IPTV provides everything you need for convenient and enjoyable content viewing.
One of the key features of SS IPTV is its multi-player support. This means that multiple users can access and stream content simultaneously, allowing for a seamless and shared entertainment experience.
Additionally, SS IPTV gives you access to content provided by various IPTV operators. This ensures a wide selection of TV channels and videos to choose from, catering to your diverse preferences and interests.
Compatibility is crucial when it comes to IPTV apps, and SS IPTV delivers on this front. It is compatible with different brands of smart TVs and streaming devices, including Samsung, LG, Sony, and Android devices. This means you can enjoy SS IPTV on your preferred device without any compatibility issues.
Regular updates are essential to keep your app running smoothly and to provide you with the latest features and improvements. If you’re using Samsung or Sony Smart TVs, you can update SS IPTV using Tizen Studio. Simply follow the instructions provided by the official website for a seamless update process.
For Android devices, including FireStick, you can download the app from the official website or Google Play Store. SS IPTV regularly releases updates for Android devices, ensuring optimal performance and introducing new features to enhance your streaming experience.
SS IPTV is committed to providing you with a reliable and user-friendly app for all your streaming needs. With its range of features and compatibility with various devices, you can enjoy seamless navigation and access to a vast selection of content.
Conclusion
SS IPTV is a versatile app that revolutionizes smart TV streaming by providing users with access to a vast array of videos and TV channels. Whether you own an LG, Samsung, Sony, or Philips smart TV, SS IPTV can be easily installed and utilized to enjoy endless entertainment on demand.
With SS IPTV, users have the freedom to explore content from various IPTV operators, offering a wide range of options to cater to individual preferences. The app’s user-friendly interface and seamless integration with smart TVs ensure a smooth and immersive streaming experience.
What sets SS IPTV apart is its commitment to customization. Users can choose from a multitude of interface languages, select their preferred theme, and even create personalized playlists. The app also offers parental control features, granting peace of mind to families.
Whether you are a tech-savvy enthusiast or a casual streamer, SS IPTV is the go-to IPTV app for smart TVs. Discover the power of entertainment on demand and transform your smart TV into a gateway to limitless streaming possibilities with SS IPTV.
Read the following articles:
Smart STB: Transforming Your Smart TV into an IPTV Powerhouse
Stream IPTV on Xbox One via Kodi: A Gamer’s Guide
How to Install IPTV Smarters Pro on Firestick
FAQ
How do I install SS IPTV on my LG Smart TV?
To install SS IPTV on an LG Smart TV, search for the app in the official LG Smart World and download it. For Non-Tizen TVs, download the app from the official website and install it via USB. For Tizen TVs, extract the content to the root folder of a USB stick and insert it into the TV’s USB port.
Can I install SS IPTV on my Samsung Smart TV?
Yes, you can install SS IPTV on Samsung Smart TVs. For Tizen TVs, download the app from the official website and install it via USB. For older Samsung Smart TVs, download the app from the official website and install it via USB or use the Samsung Apps method.
How do I install SS IPTV on my Sony Smart TV?
To install SS IPTV on a Sony Smart TV, download the app from the official website and install it via USB. For some Sony Smart TVs, you can also import the app package into Tizen Studio and run it as a Tizen Web Application.
Can I use SS IPTV on my FireStick?
Yes, you can use SS IPTV on FireStick devices. However, it is not available in the Amazon App Store, so you need to sideload it using the Downloader app. Enable Apps from Unknown Sources in the FireStick settings, then download and install SS IPTV APK using the Downloader app.
How do I use SS IPTV on my smart TV?
Once SS IPTV is installed on your smart TV, launch the app from the Applications menu and choose your preferred IPTV provider. The app is integrated with various IPTV operators, allowing you to access their content. You can change the operator from the app’s settings menu.
Can I customize the settings in SS IPTV?
Yes, you can customize the settings in SS IPTV. You can choose from multiple interface languages, change the app’s theme, create playlists, add parental controls, and display a clock while watching. The app also offers a connection code and supports custom channel titles and time zones.
What are the features of SS IPTV?
SS IPTV offers multi-player support, access to IPTV operator content, compatibility with different brands of smart TVs, and regular updates for improved performance and new features.
How do I update SS IPTV?
For Samsung and Sony Smart TVs, you can update SS IPTV using Tizen Studio. For Android devices, including FireStick, you can download the app from the official website or Google Play Store and receive regular updates.
Is SS IPTV free to use?
Yes, SS IPTV is free to download and use on FireStick and Android devices. However, it does not provide IPTV service itself, so you may need to subscribe to an IPTV operator to access content.
Can I stream entertainment on demand with SS IPTV?
Yes, with SS IPTV, you can stream videos and TV channels on your smart TV or streaming device, giving you access to endless entertainment on demand.