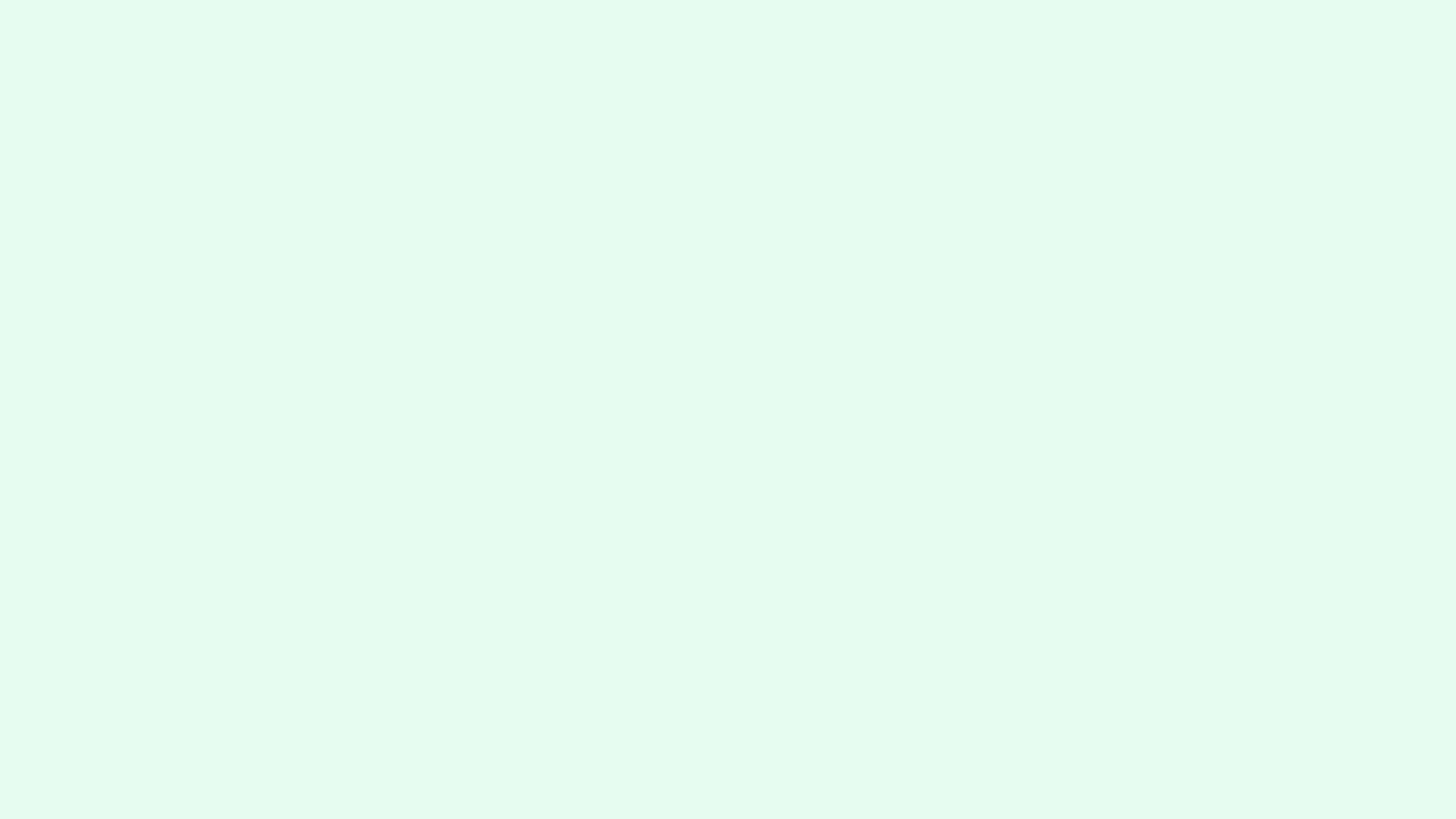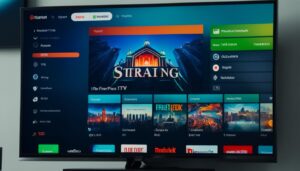Are you ready to revolutionize your TV viewing experience with Openbox IPTV? But wait, do you know how to set it up properly? Whether you’re new to Openbox or a seasoned user, this comprehensive guide will walk you through the installation process step by step.
From importing channel lists to troubleshooting connection issues, we’ve got you covered. So, let’s dive in and unlock the full potential of IPTV on your Openbox device.
Key Takeaways
- Learn how to import channel lists to access your favorite IPTV channels
- Upgrade the firmware of your Openbox device to enhance its performance
- Configure network settings for seamless streaming
- Troubleshoot common connection issues that may arise during setup
- Customize your Openbox IPTV viewing experience to suit your preferences
Openbox IPTV Setup: Getting Started with Openbox V8S
Welcome to the second section of our comprehensive guide on setting up IPTV on Openbox devices. In this section, we will focus specifically on the Openbox V8S model, a popular satellite receiver known for its versatility and user-friendly interface.
Whether you are a beginner or have prior experience with Openbox devices, we will provide you with step-by-step instructions to ensure a seamless IPTV streaming experience.
Updating Firmware for Optimal Performance
Before diving into the setup process, it is essential to ensure that your Openbox V8S is running the latest firmware version.
Firmware updates often bring bug fixes, performance enhancements, and compatibility improvements, ensuring a smooth IPTV streaming experience. Follow these steps to update the firmware on your Openbox V8S:
- Connect your Openbox V8S to your TV and power it on.
- Using the remote control, navigate to the “Tools” or “Settings” menu.
- Select “Upgrade by USB” or a similar option to initiate the firmware update process.
- Download the latest firmware version from the official Openbox website or trusted sources.
- Transfer the firmware file to a USB flash drive, ensuring it is in the correct format.
- Insert the USB flash drive into the USB port of your Openbox V8S.
- Follow the on-screen instructions to start the firmware update.
- Wait for the update to complete, and do not power off the device during the process.
- Once the update is finished, your Openbox V8S will restart with the latest firmware installed.
Importing Channel Lists for Access to IPTV Channels
After updating the firmware, the next step is to import channel lists for easy access to IPTV channels. Follow these steps to import channel lists on your Openbox V8S:
- Connect your Openbox V8S to your TV and power it on.
- Using the remote control, navigate to the “Network Settings” or “Network Configuration” menu.
- Ensure that your Openbox V8S is connected to the internet either via Ethernet or Wi-Fi.
- Access the Openbox V8S channel list import website using a web browser on your computer or smartphone.
- Search for and select the desired channel list from a trusted source.
- Download the channel list file (.m3u or .cfg format) to your computer or smartphone.
- Transfer the channel list file to a USB flash drive.
- Insert the USB flash drive into the USB port of your Openbox V8S.
- Using the remote control, navigate to the “Media” or “USB” menu on your Openbox V8S.
- Select the channel list file from the USB flash drive and start the import process.
- Wait for the channel list import to complete, and your IPTV channels will be available for viewing.
Configuring Network Settings for Seamless Streaming
Configuring network settings is crucial for a seamless IPTV streaming experience on your Openbox V8S. Follow these steps to set up your network connection:
- Using the remote control, navigate to the “Network Settings” or “Network Configuration” menu on your Openbox V8S.
- Select “Wired” for Ethernet connection or “Wireless” for Wi-Fi connection.
- If using a wired connection, connect one end of an Ethernet cable to your Openbox V8S and the other end to your router or modem.
- If using a wireless connection, select your Wi-Fi network from the available options and enter the network password if prompted.
- Wait for the network configuration process to complete, ensuring a stable and reliable connection.
Once you have successfully updated the firmware, imported channel lists, and configured the network settings on your Openbox V8S, you are ready to explore a wide range of IPTV channels and enjoy a personalized streaming experience.
In the next section, we will address common connectivity issues and provide troubleshooting solutions to ensure a smooth IPTV setup.
Openbox IPTV Setup: Resolving Connectivity Issues
In the process of setting up IPTV on your Openbox device, you may encounter common connectivity issues that can disrupt your streaming experience. These issues can range from poor network connectivity to compatibility problems.
However, with some troubleshooting tips and solutions, you can quickly resolve these connectivity issues and enjoy uninterrupted IPTV streaming.
1. Check Network Connection
First and foremost, ensure that your Openbox device is connected to a stable and reliable network. Check the network cables and router settings to ensure that everything is properly connected. You can also try connecting to a different network to check if the issue persists.
2. Reboot Your Openbox Device
Often, a simple reboot can resolve connectivity issues. Turn off your Openbox device, unplug it from the power source, wait for a few minutes, and then plug it back in. This can refresh the network settings and resolve any temporary glitches.
3. Update Firmware
Outdated firmware can sometimes cause compatibility issues and connectivity problems. Check for firmware updates on the Openbox website or the manufacturer’s support page. If an update is available, follow the instructions to upgrade the firmware. This can address any known issues and enhance the performance of your Openbox device.
4. Check Channel List
In some cases, connectivity issues may arise due to incorrect channel list configurations. Ensure that the channel list you have imported is compatible with your Openbox device and the IPTV service you are using. If needed, re-import the channel list and verify that the URLs and settings are accurate.
5. Adjust Network Settings
If you are experiencing poor network connectivity, adjusting the network settings on your Openbox device can help resolve the issue. Depending on the model, you may need to configure settings such as IP address, subnet mask, gateway, and DNS server. Refer to the user manual or the manufacturer’s website for detailed instructions.
6. Contact Support
If you have tried the troubleshooting tips mentioned above and are still experiencing connectivity issues, it is advisable to reach out to the Openbox support team or your IPTV service provider. They can provide further assistance and guide you through additional troubleshooting steps specific to your setup.
By following these troubleshooting tips and solutions, you can effectively resolve the connectivity issues that may arise during the setup of IPTV on your Openbox device. Now, you can enjoy seamless streaming and make the most out of your IPTV experience.
| Common Connectivity Issues | Troubleshooting Solutions |
|---|---|
| Poor network connectivity | Check network connection, reboot Openbox device, adjust network settings |
| Compatibility problems | Update firmware, verify channel list compatibility |
| Incorrect channel list configuration | Re-import channel list, verify settings |
| Unstable network settings | Adjust network settings, contact support if needed |
Openbox IPTV Setup: Customizing Your Viewing Experience
In order to enhance your Openbox IPTV experience, there are various customization options available to suit your preferences and enhance user satisfaction.
Here, we will discuss how you can personalize the user interface, adjust display settings, select your preferred language and subtitles, and organize IPTV channels for easy navigation.
Personalizing the User Interface
The Openbox IPTV setup allows you to personalize the user interface according to your taste and preferences. You can customize the background theme, color scheme, and layout to create a visually appealing and personalized interface that enhances your user experience.
Additionally, you can choose the positioning of widgets and icons for easy access to your favorite features and applications.
Adjusting Display Settings
Optimizing display settings is crucial for an immersive viewing experience. With Openbox IPTV, you have the flexibility to adjust various display settings such as brightness, contrast, and aspect ratio to ensure optimal picture quality.
You can also enable features like motion interpolation or auto-adjustment to enhance smooth playback and prevent image distortion.
Selecting Preferred Language and Subtitles
Openbox IPTV allows you to customize the language settings to enjoy content in your preferred language. You can easily switch between available language options and even enable subtitles for an enhanced viewing experience.
Whether you prefer watching movies, TV shows, or sports events in a different language or with subtitles, Openbox IPTV offers the flexibility to cater to your language preferences.
Organizing IPTV Channels for Easy Navigation
With a vast array of IPTV channels available, it’s essential to have an organized channel list for easy navigation. Openbox IPTV lets you customize and arrange your channel lineup based on your preferences.
You can create personalized categories, rearrange channels in a specific order, or even hide channels that you don’t frequently use. This way, you can effortlessly find and access your favorite IPTV channels.
“Customizing your Openbox IPTV viewing experience allows you to tailor the interface, display settings, language preferences, and channel organization to your liking. By personalizing these aspects, you can create an immersive and user-friendly environment that enhances your enjoyment of IPTV content. Explore the various customization options available to make the most out of your Openbox IPTV setup.”
Recommended IPTV Customization Tips:
- Experiment with different background themes and color schemes to find one that suits your taste.
- Adjust display settings to optimize picture quality and prevent image distortion.
- Explore language settings to enjoy IPTV content in your preferred language.
- Utilize subtitles feature for better understanding of content in foreign languages.
- Organize your channel list by creating personalized categories for easy navigation.
- Rearrange channels in a specific order to prioritize your favorite ones.
- Hide channels that you don’t frequently watch to streamline your channel lineup.
By following these customization tips, you can enhance your Openbox IPTV viewing experience and create a personalized setup that caters to your viewing preferences and makes it easier to enjoy your favorite channels and content.
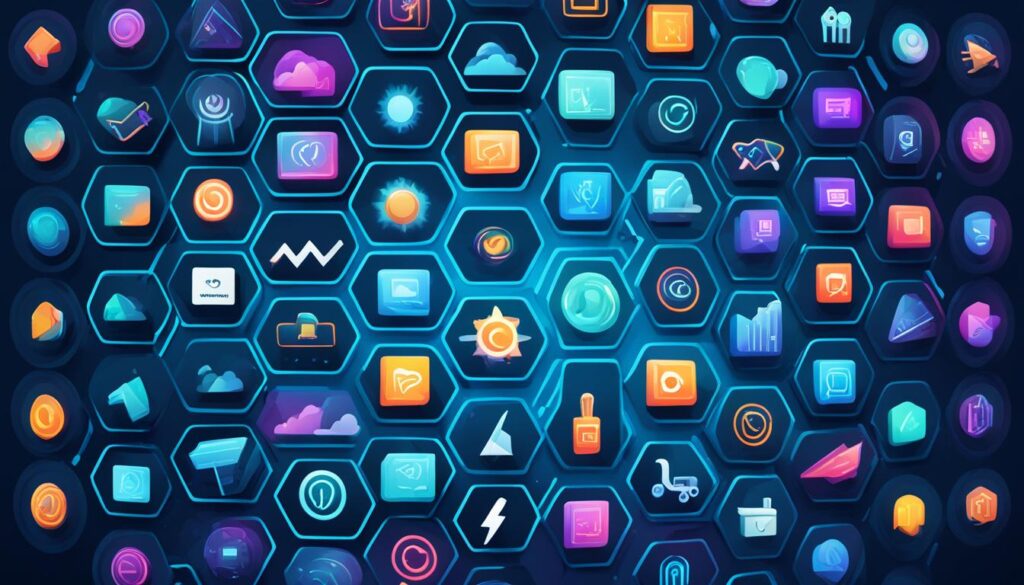
| Customization Option | Description |
|---|---|
| Personalizing the User Interface | Customize the background theme, color scheme, and layout of the user interface. |
| Adjusting Display Settings | Optimize brightness, contrast, and aspect ratio for optimal picture quality. |
| Selecting Preferred Language and Subtitles | Choose the language of IPTV content and enable subtitles if desired. |
| Organizing IPTV Channels | Create categories, rearrange channels, and hide unwanted channels for easy navigation. |
By leveraging these customization options, you can create a personalized Openbox IPTV setup that enhances your viewing experience and caters to your individual preferences.
Compatible Openbox Models for IPTV
In order to enjoy IPTV on your Openbox device, it is important to ensure compatibility between the device and the IPTV service.
These are just a few examples of Openbox models that are compatible with IPTV. It is important to choose a model that meets your specific needs and preferences. Consult with your IPTV service provider or refer to the device specifications to ensure compatibility before making a purchase.
By selecting an Openbox model that is compatible with IPTV, you can enjoy a wide range of satellite TV and IPTV channels on your device. Ensure a seamless streaming experience by choosing the right Openbox model for your IPTV needs.
Importing Channel Lists
In order to access all your favorite IPTV channels on your Openbox device, it is essential to import channel lists. This section will provide you with a step-by-step guide on how to download and transfer channel lists to your Openbox device, ensuring a seamless IPTV streaming experience.
Follow these easy steps to import channel lists:
- Begin by finding a reliable source for Openbox IPTV channel lists. There are various online communities and forums where users share and update their channel lists regularly.
- Once you have found a suitable channel list, download the file to your computer. It is usually in the form of a .m3u or .txt file.
- Connect a USB flash drive to your computer and create a new folder named “Channel Lists”.
- Move the downloaded channel list file into the “Channel Lists” folder on your USB flash drive.
- Safely remove the USB flash drive from your computer and insert it into the USB port on your Openbox device.
- On your Openbox device, navigate to the menu and select the “Upgrade by USB” option.
- Choose the “Select File” or “Import” option, depending on your Openbox model.
- Locate and select the channel list file from the USB flash drive.
- Confirm the import process, and allow the Openbox device to import the channel list.
- Once the import is complete, restart your Openbox device.
- After the restart, navigate to the IPTV section on your Openbox device and enjoy access to all the channels in the imported channel list.
Importing channel lists on your Openbox device is a straightforward process that ensures you have access to a wide range of IPTV channels. Make sure to regularly update your channel lists to discover new content and enhance your viewing experience.
Upgrading Firmware for Enhanced Performance
Upgrading the firmware on your Openbox device is crucial for ensuring optimal performance and accessing the latest features and improvements. Firmware serves as the operating system for your satellite receiver, enabling it to run efficiently and smoothly.
Regular firmware updates address bugs, enhance system stability, and introduce new functionality to enhance your IPTV setup. By keeping your firmware up to date, you can enjoy a seamless streaming experience with improved performance and compatibility.
Follow these step-by-step instructions to upgrade the firmware on your Openbox device:
- Start by accessing the Openbox menu on your satellite receiver. Press the “Menu” button on your remote control to bring up the main menu.
- Navigate to the “System Setting” or “Tools” section. The exact location may vary depending on your Openbox model.
- Select the “Upgrade by USB” or “Upgrade Tools” option. This will allow you to update the firmware using a USB flash drive.
- Ensure that you have a USB flash drive formatted to FAT32 and insert it into the USB port of your Openbox device.
- Download the latest firmware update file from the official Openbox website or a trusted source. Save the firmware file to your USB flash drive.
- Once the firmware file is saved on the USB flash drive, remove it from your computer and safely eject it.
- Go back to the Openbox menu and navigate to the “Upgrade by USB” or “Upgrade Tools” option again.
- Choose the “Browser” or “Select File” option. Locate the firmware update file on your USB flash drive and select it.
- Confirm your selection and proceed with the firmware upgrade process. Follow any on-screen instructions provided by your Openbox device.
- Wait for the firmware upgrade to complete. Do not power off your Openbox device during the upgrade process, as this can cause irreversible damage.
- Once the firmware upgrade is finished, your Openbox device will automatically restart. You can now enjoy the enhanced performance and new features offered by the updated firmware.
It is important to keep in mind that firmware updates may vary depending on your specific Openbox model. Refer to the user manual or check the official Openbox website for detailed instructions tailored to your device.
By regularly upgrading the firmware on your Openbox device, you can ensure that your IPTV setup runs smoothly, providing you with an optimized streaming experience.
Benefits of Firmware Upgrades for Openbox IPTV Setup
| Benefits | Description |
|---|---|
| Improved Performance | Firmware upgrades optimize system stability and enhance overall performance, minimizing buffering and latency issues. |
| Bug Fixes | Firmware updates address known bugs and vulnerabilities, ensuring a secure and reliable IPTV setup. |
| New Features | Updates introduce new features and functionalities, expanding the capabilities and customization options of your Openbox device. |
| Enhanced Compatibility | Firmware upgrades improve compatibility with IPTV providers, ensuring seamless integration and access to a wider range of channels and services. |

Configuring Network Settings for Seamless Streaming
In order to ensure a seamless IPTV streaming experience on your Openbox device, it is essential to configure the network settings properly. Whether you are using a satellite receiver or another form of Openbox IPTV setup, optimizing the network configuration is crucial for uninterrupted streaming.
To get started, you have two options for network connectivity: wired and wireless. Let’s explore each option and walk you through the configuration process.
Wired Connection
A wired connection is often preferred for Openbox IPTV streaming due to its stability and reliability. To set up a wired connection, follow these steps:
- Connect an Ethernet cable from your router to the Ethernet port on your Openbox device.
- Access the network settings menu on your Openbox device. This can usually be found in the settings or network section of the device’s menu.
- Select the wired or Ethernet connection option.
- Configure the network settings by entering the IP address, subnet mask, default gateway, and DNS server information provided by your internet service provider (ISP).
- Save the changes and restart your Openbox device to apply the new network settings.
Wireless Connection
If a wired connection is not feasible, you can also set up a wireless connection for your Openbox IPTV streaming. To configure a wireless connection, follow these steps:
- Go to the network settings menu on your Openbox device.
- Select the wireless or Wi-Fi connection option.
- Scan for available Wi-Fi networks and select your desired network.
- Enter the Wi-Fi network password if prompted.
- Once connected, configure the network settings by entering the IP address, subnet mask, default gateway, and DNS server information provided by your ISP.
- Save the changes and restart your Openbox device to apply the new network settings.
Configuring the network settings is just the first step towards seamless IPTV streaming on your Openbox device. If you encounter any network issues during the setup process or while streaming, troubleshooting the network connection is important.
Ensure that your router is properly configured, check for firmware updates for both your Openbox device and router, and try restarting both devices if issues persist.
| Common Network Issues | Recommended Solutions |
|---|---|
| Slow or buffering IPTV streaming | Check your internet bandwidth and switch to a higher speed plan if necessary. Consider upgrading your router or using a wired connection for better stability. |
| No network connectivity | Verify that your network cables are securely connected. Restart your router and Openbox device. Update the firmware for both devices. |
By following these steps and troubleshooting common network issues, you can ensure a seamless streaming experience with your Openbox IPTV setup. Remember to regularly check for firmware updates and optimize your network settings for optimal performance.
Troubleshooting Common Issues
In this section, we will provide troubleshooting tips for common issues that may arise during the Openbox IPTV setup process.
Whether you’re experiencing poor signal quality, encountering blank screens, facing audio problems, or dealing with buffering, we’ve got you covered with solutions to help you resolve these issues and enjoy uninterrupted IPTV streaming.
Poor Signal Quality
If you’re experiencing poor signal quality while using Openbox IPTV, it could be due to various factors. Start by checking your antenna or satellite dish alignment to ensure an optimal signal reception.
If the issue persists, try adjusting your antenna position or upgrading to a higher-gain antenna for better signal strength. Additionally, consider checking your network connection and wireless router placement to eliminate any interference.
Blank Screens
A common issue faced by Openbox IPTV users is encountering blank screens. To troubleshoot this problem, first, ensure that your HDMI or AV cables are securely connected between your Openbox device and your television.
If the issue persists, try changing the HDMI or AV input on your TV, as sometimes the wrong input source can cause a blank screen. Lastly, check if the channel you’re trying to access is currently available or if there are any technical difficulties with the broadcast.
Audio Problems
If you’re facing audio problems while using Openbox IPTV, there are a few steps you can take to troubleshoot the issue. Start by checking the audio settings on your Openbox device and ensure that the correct audio output is selected.
Additionally, check the connections between your Openbox device and your audio system or television to ensure they are properly plugged in. If the issue persists, try adjusting the volume settings, both on your Openbox device and your audio system or television.
Buffering
Buffering can be a frustrating issue when streaming IPTV on your Openbox device. To reduce buffering, first, check your network connection to ensure it’s stable and fast enough to handle the IPTV stream.
You can also try reducing the video quality settings in your Openbox IPTV app or player to alleviate the buffering issue. Additionally, consider clearing the cache and temporary files on your Openbox device to optimize its performance and reduce buffering.
| Issue | Possible Solution |
|---|---|
| Poor Signal Quality | Check antenna or satellite dish alignment, upgrade antenna, optimize network connection |
| Blank Screens | Ensure secure cable connections, check input source, confirm channel availability |
| Audio Problems | Verify audio settings, check connections, adjust volume settings |
| Buffering | Check network connection, reduce video quality settings, clear cache and temporary files |
By following these troubleshooting tips and solutions, you can overcome common Openbox IPTV setup issues and enjoy a smooth and uninterrupted streaming experience.
If you’re still experiencing problems, it’s always a good idea to consult the Openbox support forums or reach out to their customer support for further assistance.
Best Practices and Tips
Setting up your Openbox IPTV requires attention to detail and following best practices to ensure a seamless streaming experience. In this section, we will provide you with valuable tips and recommendations to enhance your Openbox IPTV setup.
Optimizing Your Network
One of the key aspects of a smooth IPTV streaming experience is having a stable internet connection. Here are some tips to optimize your network:
- Connect your Openbox device to your router using an Ethernet cable for a more reliable connection.
- If using a wireless connection, place your router in a central location to minimize signal interference.
- Regularly check for firmware updates for your router and ensure it is running the latest version.
- Consider upgrading your internet plan to a higher speed package for better streaming performance.
Managing Channel Lists
An organized channel list enhances your IPTV viewing experience. Follow these tips to effectively manage your channel lists:
- Create custom folders or playlists to categorize your favorite channels based on genre or language.
- Regularly update your channel list to remove inactive or duplicate channels.
- Utilize the channel search function to quickly find specific channels.
Regular Firmware Updates
Keeping your Openbox device’s firmware up to date is essential for optimal performance. Here’s why:
“Firmware updates often include bug fixes, security enhancements, and improved compatibility with IPTV services. Regularly check for firmware updates and follow the manufacturer’s instructions to install them.”
Other Useful Tips
Here are some additional tips to enhance your Openbox IPTV setup:
- Ensure your Openbox device is connected to a stable power source to prevent sudden interruptions during streaming.
- Consider using a VPN (Virtual Private Network) to protect your online privacy and access geo-restricted content.
- Maintain adequate storage on your Openbox device to prevent performance issues. Clear unnecessary files or install an external storage device if needed.
- Use the available parental control features to restrict access to certain channels or content.
Implementing these best practices and tips will help you optimize your Openbox IPTV setup and enjoy a seamless streaming experience.
Remember to regularly update your network settings, manage your channel lists, and stay up to date with firmware upgrades for the best results.
| Tips | Description |
|---|---|
| Optimizing Your Network | Connect your Openbox device using an Ethernet cable for a more reliable connection |
| Managing Channel Lists | Create custom folders or playlists to categorize your favorite channels |
| Regular Firmware Updates | Keep your Openbox device’s firmware up to date for optimal performance |
| Other Useful Tips | Ensure stable power source, consider using a VPN, maintain adequate storage, use parental control features |
Conclusion
Throughout this article, we have provided a comprehensive guide on setting up IPTV on Openbox devices. We have discussed the importance of following proper setup procedures and have walked you through various steps and processes to ensure a seamless IPTV experience.
By importing channel lists, upgrading firmware, configuring network settings, and troubleshooting common issues, you can optimize your Openbox IPTV setup for enhanced performance and enjoyment.
Customizing your viewing experience and choosing the right Openbox model compatible with IPTV will further enhance your entertainment options.
IPTV offers a wide range of benefits, including access to a vast selection of channels and on-demand content, high-definition streaming, and the ability to customize your viewing preferences.
With the potential to transform your home entertainment experience, Openbox IPTV opens up a world of immersive, high-quality entertainment at your fingertips.
It is important to note that the setup process may vary depending on the Openbox model you own. It is recommended to refer to the manufacturer’s instructions and follow the specific guidelines provided.
By carefully following the steps outlined in this article, you can confidently set up IPTV on your Openbox device and enjoy a seamless streaming experience.
Check this useful information.
Enigma 2 Devices: Installing IPTV with the XtreamTV Plugin
TiviMate IPTV Player: A Comprehensive Installation Tutorial
How to Install IPTV Smarters Pro on Firestick
FAQ
How do I set up IPTV on my Openbox V8S?
To set up IPTV on your Openbox V8S, you need to update the firmware, import channel lists, and configure network settings. Follow our comprehensive guide for step-by-step instructions.
What Openbox models are compatible with IPTV?
Openbox models such as the V8S are compatible with IPTV. Visit our guide to learn more about the features and specifications of Openbox models that are suitable for IPTV streaming.
How do I import channel lists on my Openbox device?
Importing channel lists on your Openbox device involves downloading and transferring the lists to your device. Find detailed instructions in our guide to ensure you have access to all your favorite IPTV channels.
Why is a firmware upgrade necessary for Openbox IPTV setup?
Upgrading the firmware on your Openbox device is crucial for optimal IPTV performance. Our guide explains the importance of firmware updates and provides step-by-step instructions to ensure your device runs the latest version.
How do I troubleshoot connectivity issues with Openbox IPTV?
If you’re experiencing connectivity issues with Openbox IPTV, our troubleshooting tips can help. Check out our guide for solutions to common connection problems and ensure a seamless streaming experience.
How can I customize my Openbox IPTV viewing experience?
Personalize your Openbox IPTV viewing experience by adjusting the user interface, display settings, language preferences, and more. Learn how to customize your setup in our comprehensive guide.
How do I configure network settings for Openbox IPTV streaming?
To achieve a seamless IPTV streaming experience, you’ll need to configure the network settings on your Openbox device. Our guide provides step-by-step instructions for both wired and wireless connections.
What are some common issues I may encounter during the Openbox IPTV setup process?
Poor signal quality, blank screens, audio problems, and buffering are common issues that may arise during Openbox IPTV setup. Our troubleshooting tips offer solutions to help you resolve these issues.
What are some best practices and tips for Openbox IPTV setup?
Make the most of your Openbox IPTV setup with our recommended best practices and tips. From optimizing your network to managing channel lists and updating firmware regularly, our guide has you covered.