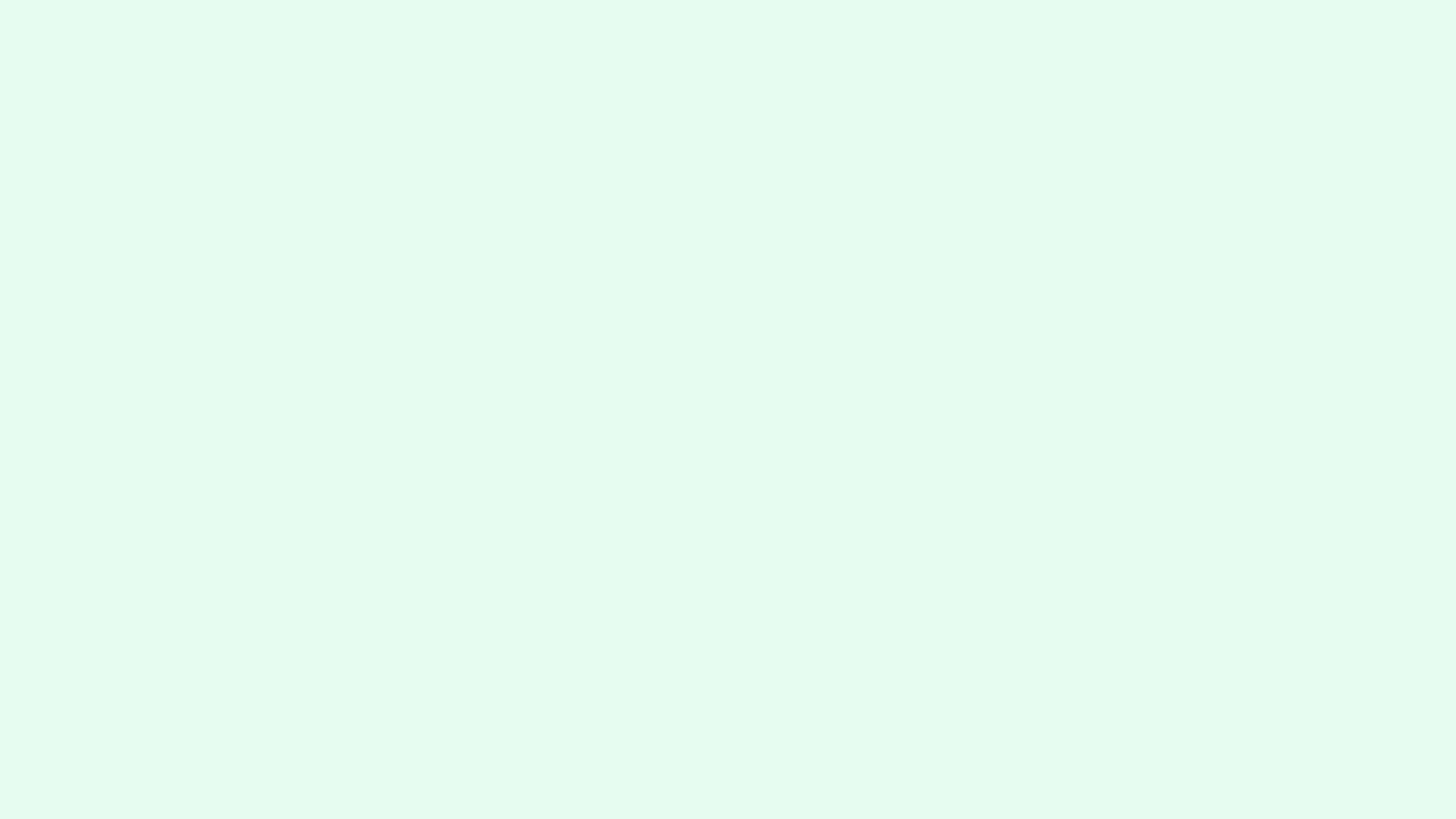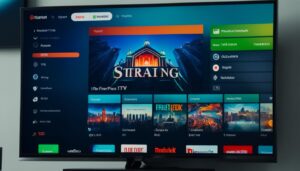How to Setup your IPTV subscription on Kodi? [GUIDE]
Kodi is a free and open-source media player that can be used to organize and index local content, as well as to stream IPTV using a PVR client. In this guide, we will show you how to set up your IPTV subscription on Kodi.
What You Need:
- A device with any of the following platforms: Android, Windows, iOS, Linux, macOS, tvOS, or FreeBSD
- An IPTV subscription (we recommend checking out our compatible IPTV subscriptions for Kodi)
- An internet connection
Instructions:
Step 1: From your home screen, go to Play Store.

Step 2: Search for “Kodi”.
Step 3: Click on the “Install” button. Step
Step 4: After the installation is complete, click on “open” to launch the application.

Step 5: Click on the “settings” button on the top left of the screen, this is the button that looks like a cog.

Step 6: Once on the “Settings” page, click on “Add-ons“.

Step 7: Click on “Install from Repository“.

Step 8: Click on “PVR Clients“.

Step 9: Click on “PVR IPTV Simple Client“.

Step 10: Click on “Install“.

Step 11: Kodi informs you that add-ons need to be installed. Click “OK“.

Step 12: Wait for the installation to complete.

Step 13: Once the installation is complete, you will see a notification that the add-on has been installed.

Step 14: Click on PVR IPTV simple client.
Step 15: Click on “Configure“.

Step 16: Under “General” tab, click on M3U Playlist URL.

Step 17: Enter the M3U playlist received in your email from Digitalizard.

There you go, just restart the KODI app, and rejoice with +20,000 channels and VoD provided by IPTV Digitalizard’s IPTV subscriptions.
If you have any questions about the subject or you need more information, you can always consult our Digitalizard support through our contact page, by email, or on WhatsApp, our team is very responsive so do not hesitate to contact us.
You can also take advantage of a free 24-hour IPTV test offered by us to test our service on the KODI application.
Check these resources relevant to IPTV:
Ultimate Guide On How To Install IPTV On Your PC
How To Install IPTV On A Nvidia Shield TV Box – Digitalizard
How to Install IPTV Smarters Pro on Firestick